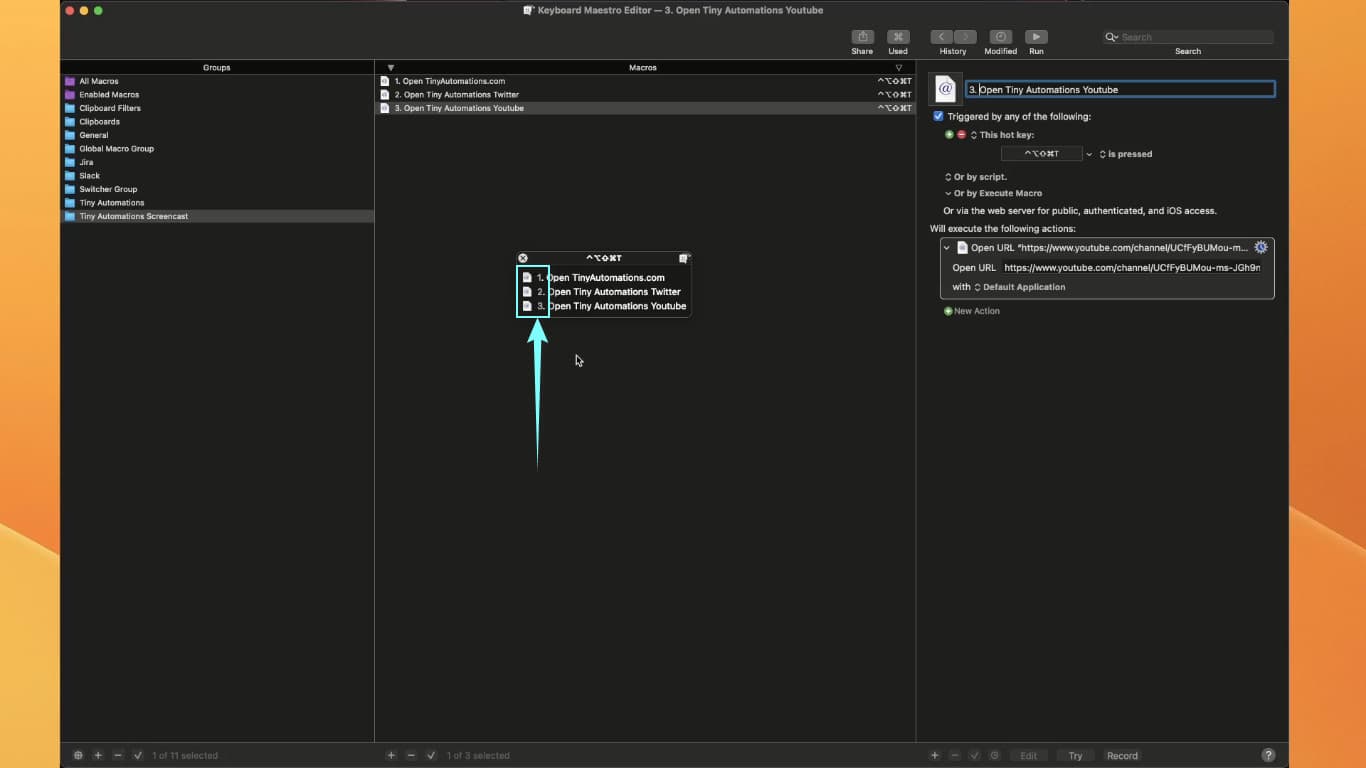How to use conflict palettes in Keyboard Maestro
What is a Keyboard Maestro Conflict Palette?
A Conflict Palette is a menu that is displayed when multiple macros are assigned the same trigger in Keyboard Maestro. These macros are assigned to one trigger to reduce the number of hotkeys used on your Mac. I will explain how to create and use conflict palettes in Keyboard Maestro in this guide.
Flow
Here is an example of a conflict palette:
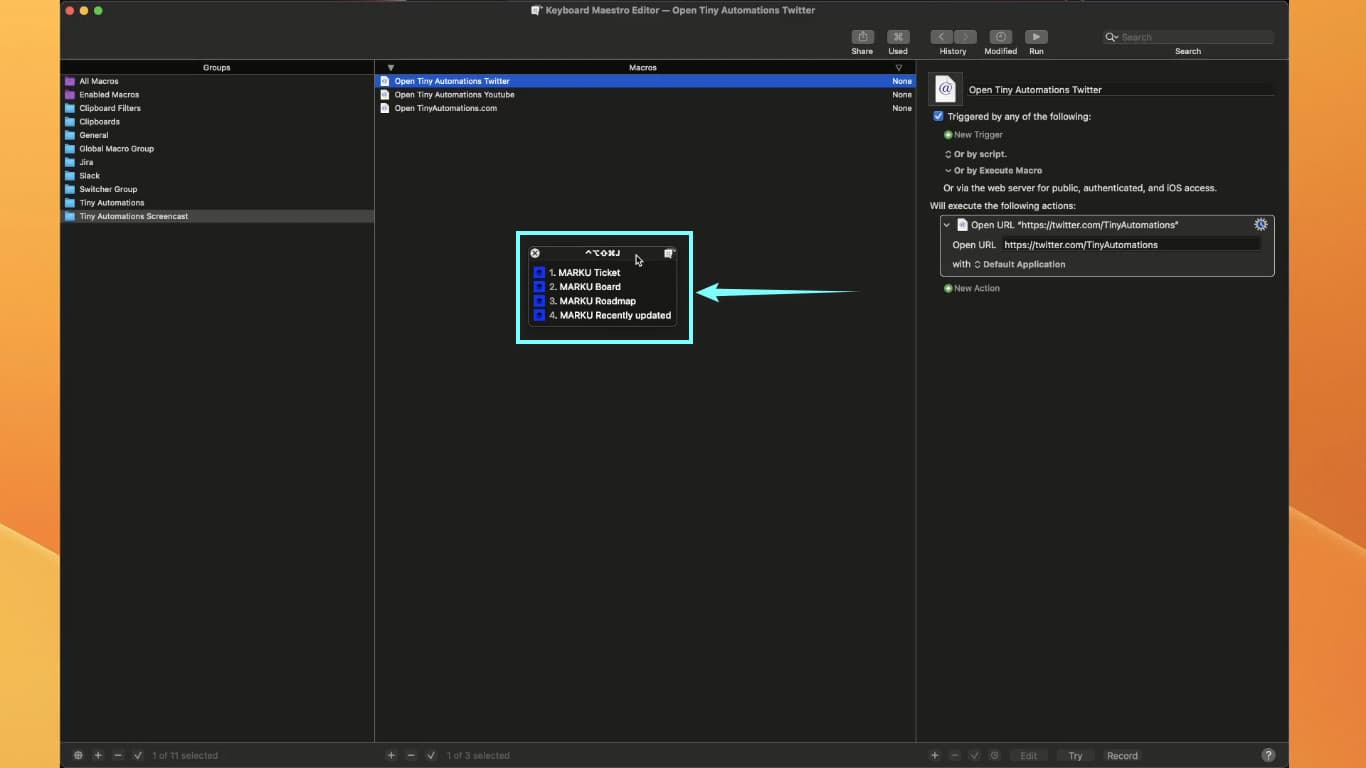
We use a single trigger to bring up these macros. Follow the next steps to create your conflict palette.
How do I create a Keyboard Maestro Conflict Palette?
Step 1: Create multiple macros in Keyboard Maestro
Create two or more Macros in Keyboard Maestro. Here is an example we have created three macros for this tutorial.
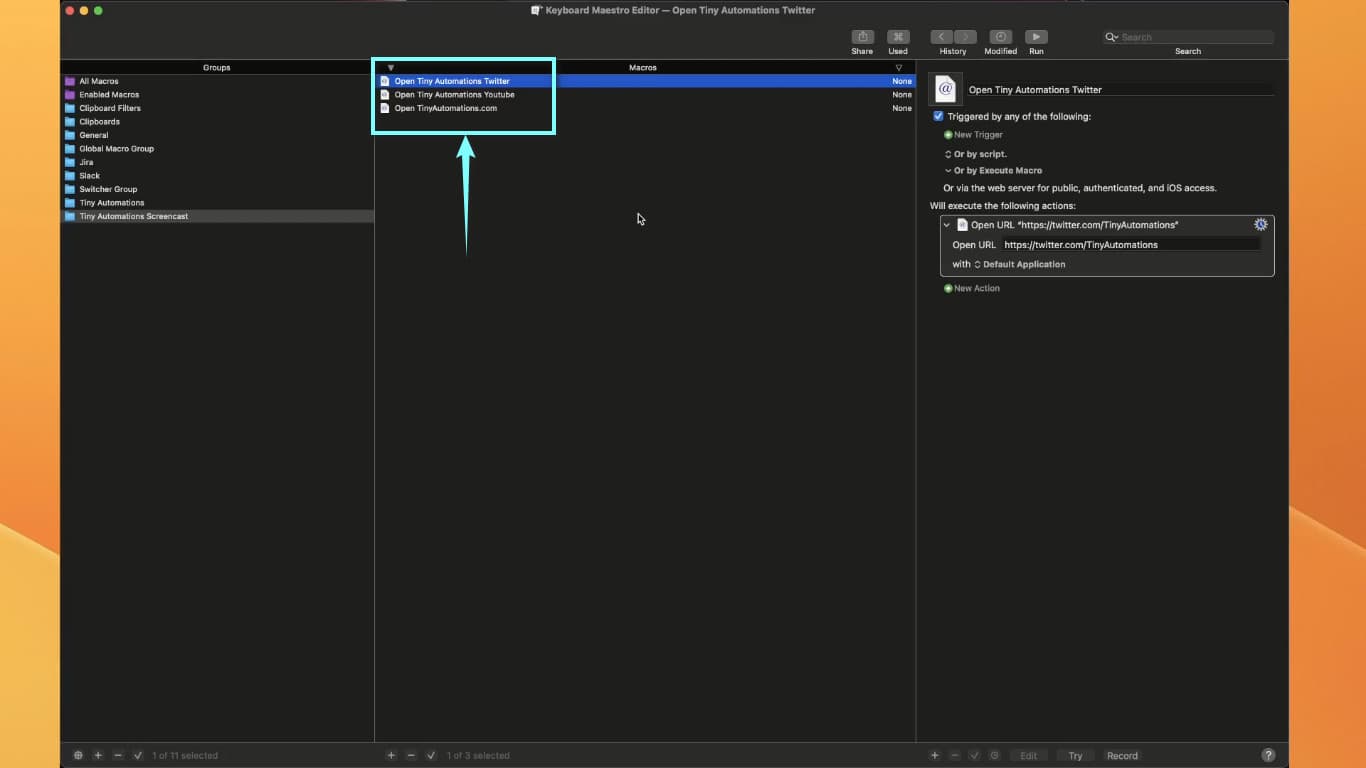
Step 2: Assign the same hot key trigger to all macros
Let's assign a hotkey to all the macros. Select the first macro and go to “Triggered by any of the following” label. Click the New trigger tool.
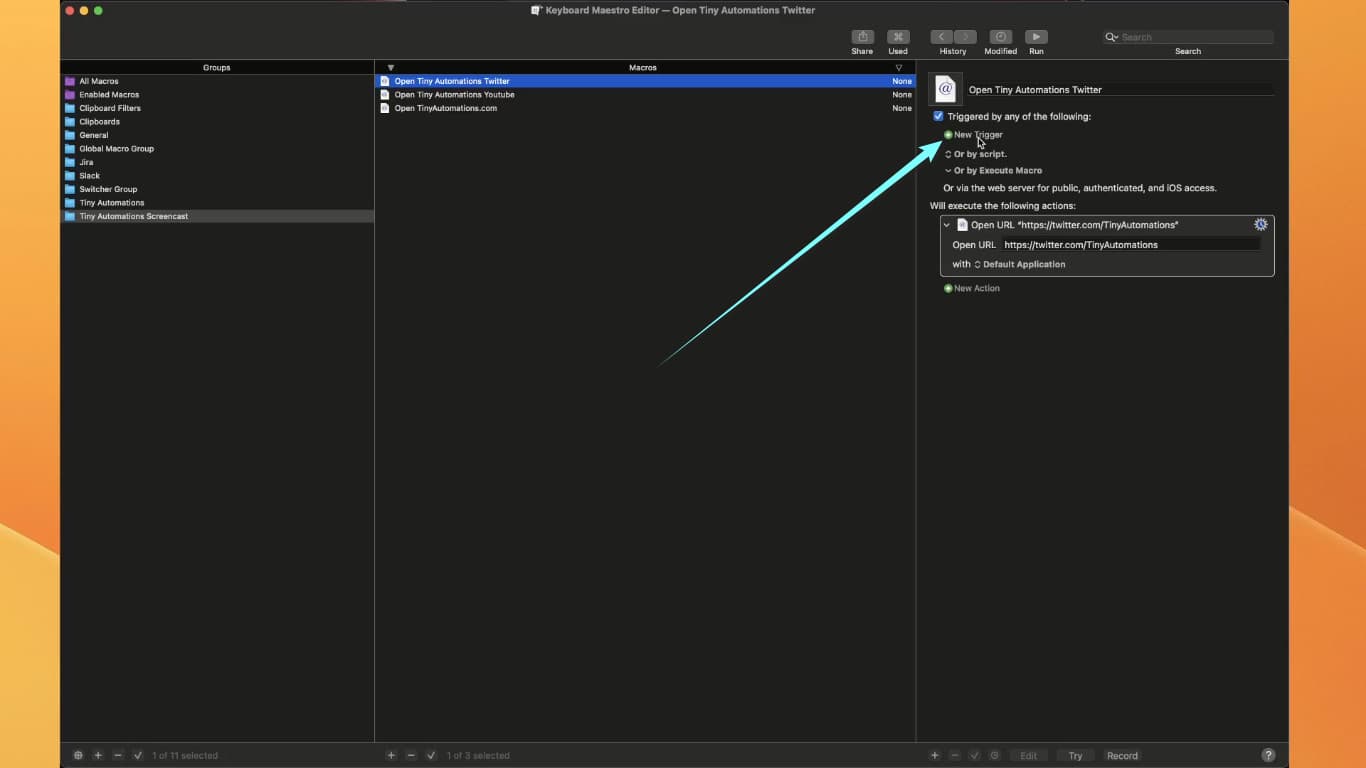
Step 3: Select hot key trigger
A drop-down list will appear. Select Hot Key Trigger.
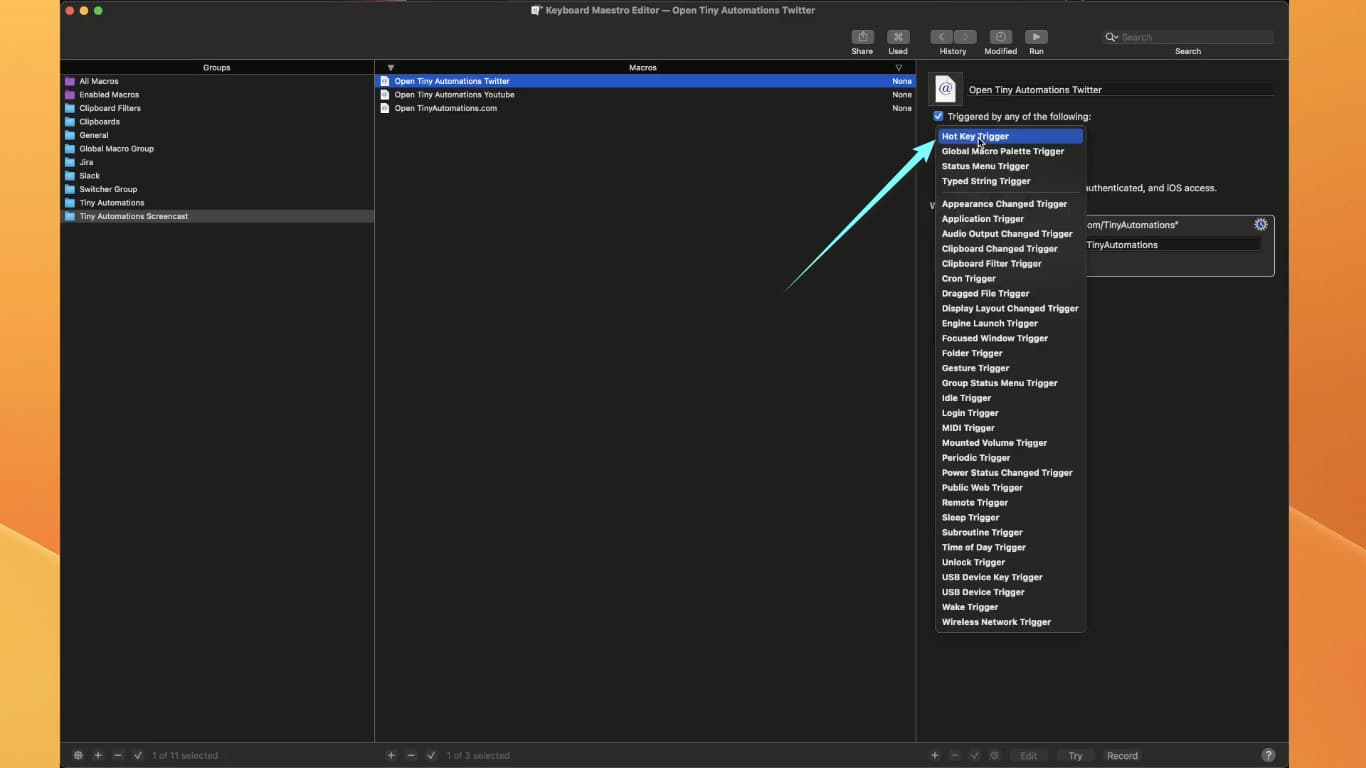
Step 4: Set hot key trigger
Type your preferred hot key trigger in the text box.
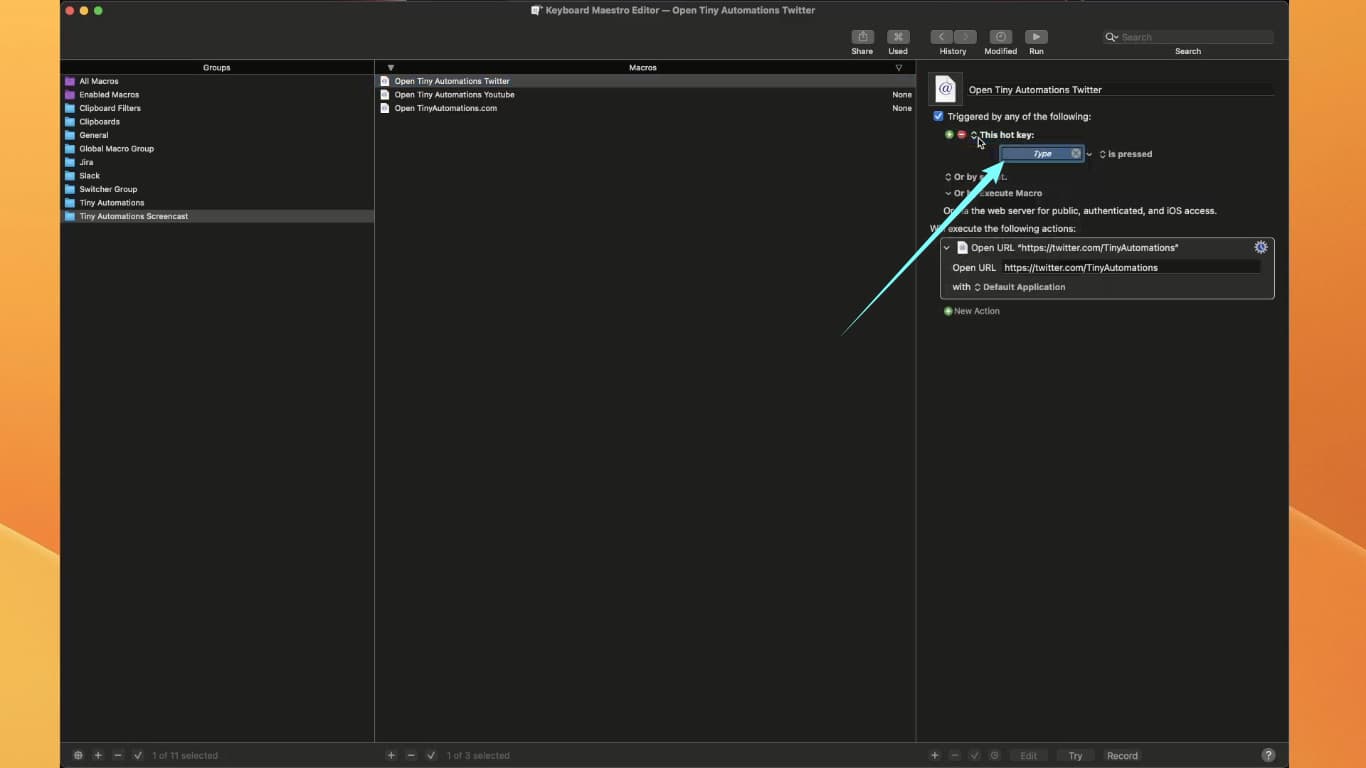 Note: If you have not set a hyper key, go to Keyboard Shortcuts in the BetterTouchTool (BTT) and assign any key on your keyboard as your hyper key. This hyper key substitutes the modifier ctrl+cmd+opt+shift.
Note: If you have not set a hyper key, go to Keyboard Shortcuts in the BetterTouchTool (BTT) and assign any key on your keyboard as your hyper key. This hyper key substitutes the modifier ctrl+cmd+opt+shift.
Step 5: Repeat for each Keyboard Maestro macro
Select each macro and assign your trigger key. Enter the same key in the text box.
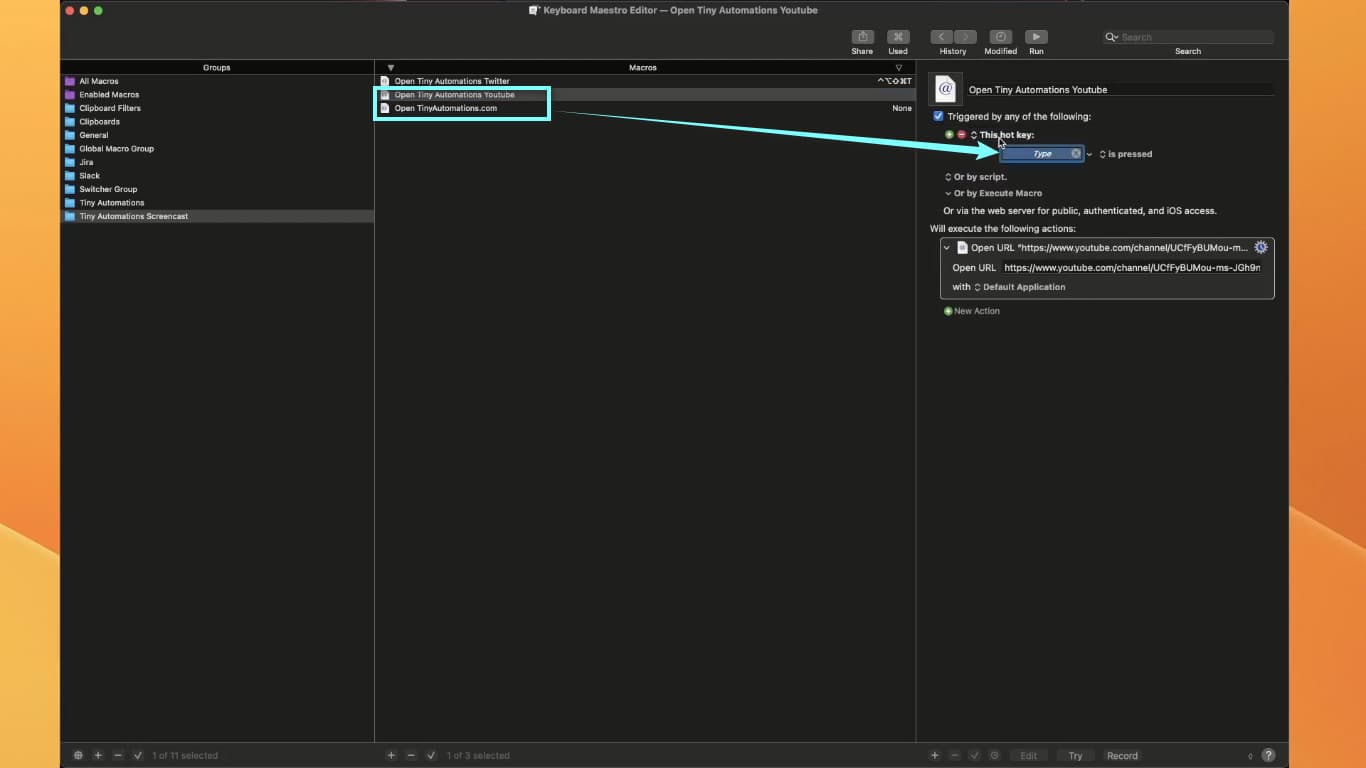
Step 6: Trigger with hot key
Press your assigned hot key on the keyboard to launch the conflict palette menu. The menu of macros will appear as shown below:
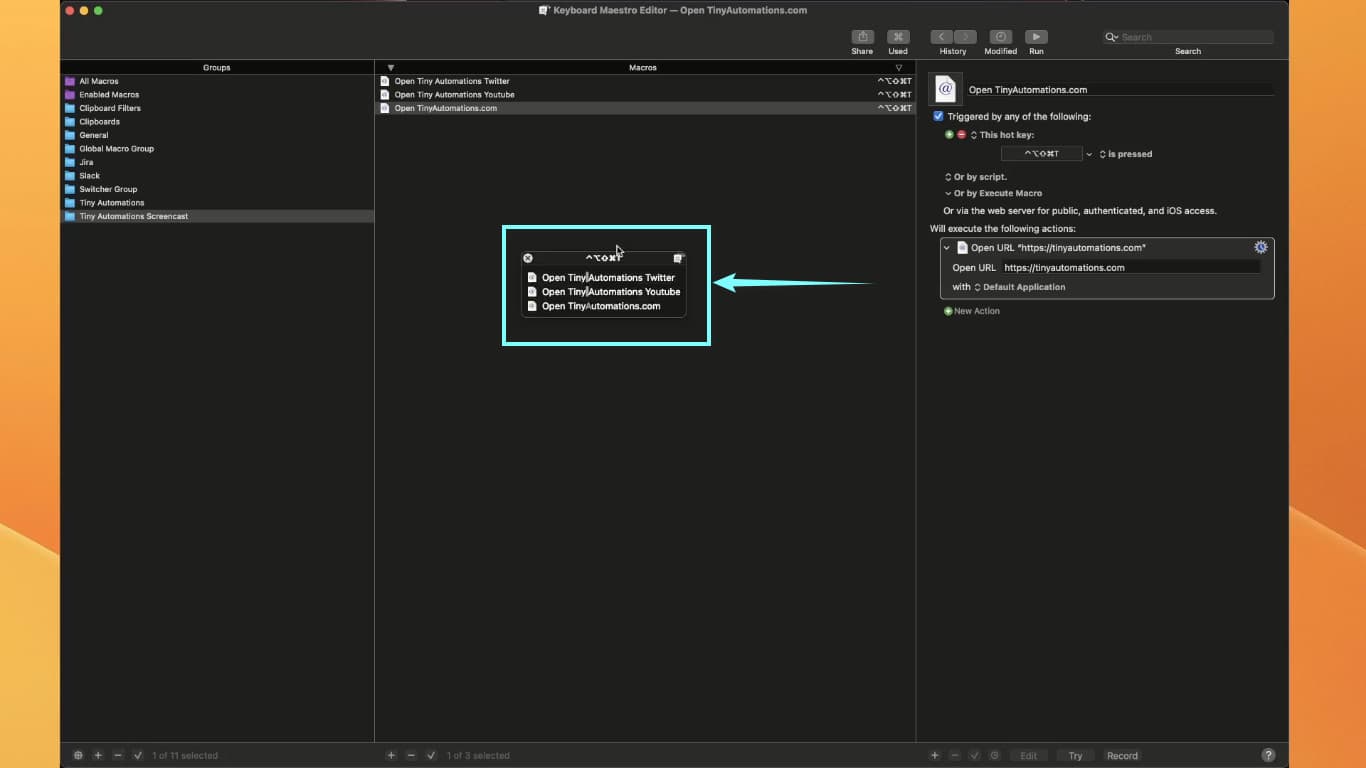
What is the easiest way to trigger a Keyboard Maestro conflict palette menu item?
This section will show you how to select a particular macro in the conflict palette. Here is how you can do it.
Step 1: Click a macro and prefix the name with a number
Click a macro and edit the name so that it has a number at the front. Respectively number each macro.
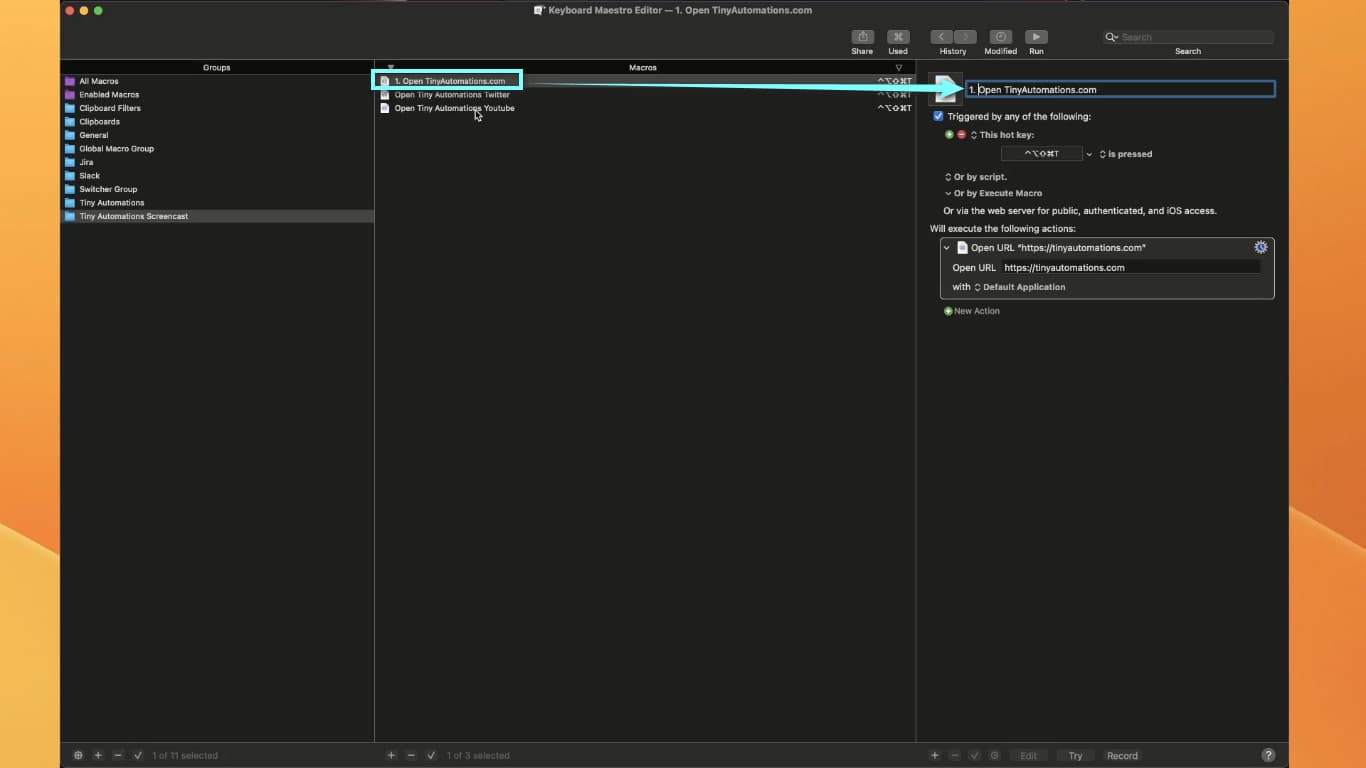
Step 2: Trigger Keyboard Maestro conflict palette
When you’re done numbering the macros, launch the conflict palette to preview the numbered macros. Press a number on your keyboard to execute a particular macro -for instance, press 2 to execute the second macro on your custom menu.