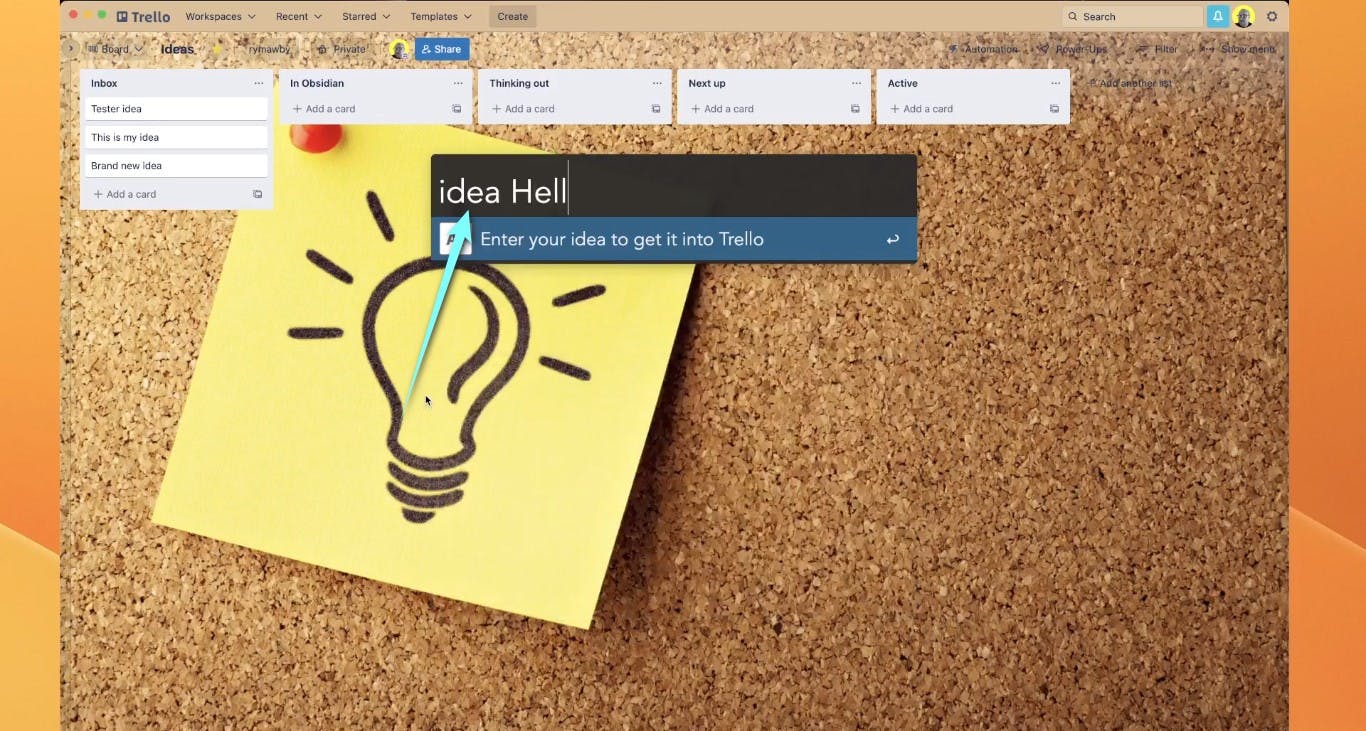The quickest way to create Trello cards using Alfred
Automation overview
Alfred is primarily known as an app launcher tool for Mac – but you can do much more than that. Here we show how you can automate the creation of Trello cards via Make.
Flow diagram
How to recreate this Alfred/Trello automation
Resources
Step 1: Create a webhook trigger in Make
First, create a new Make scenario. In the scenario click the Add icon and select Webhooks.
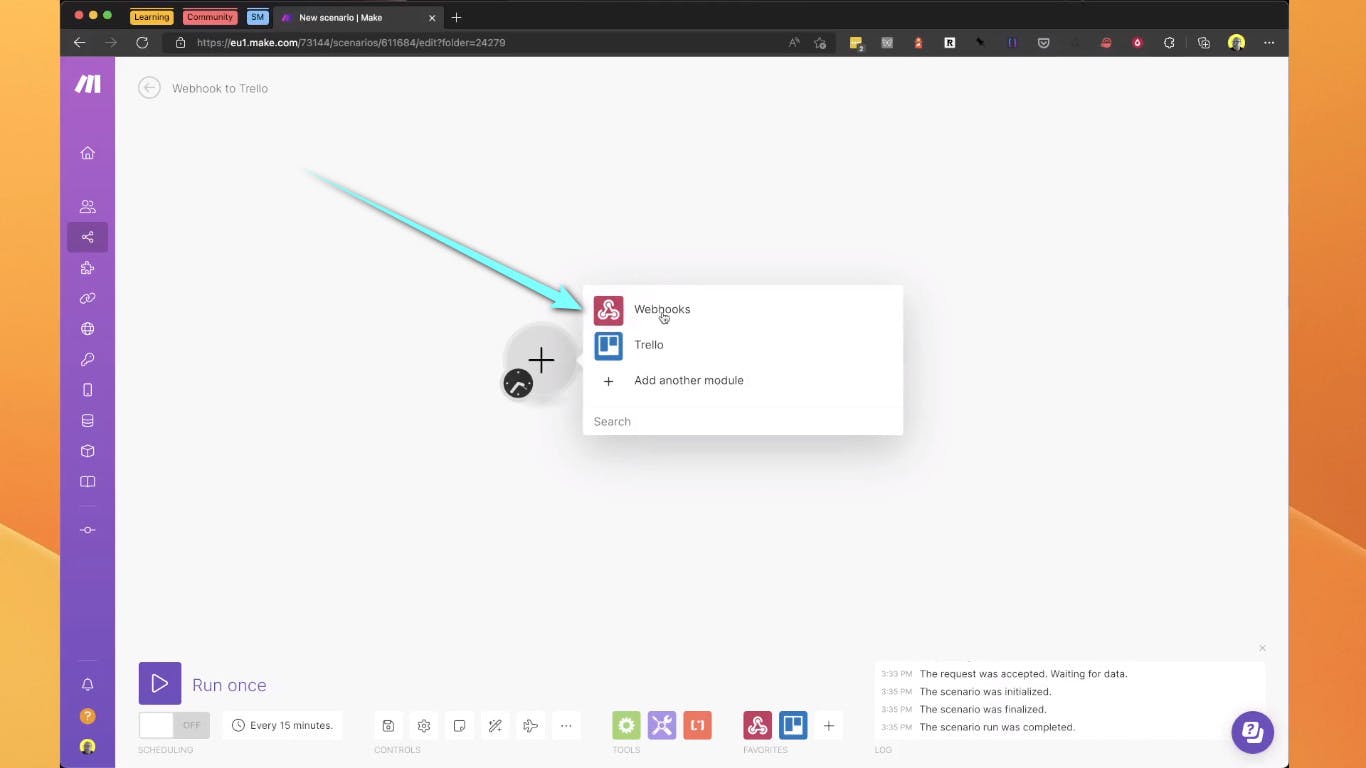 Note: A webhook is an HTTP callback function/request that facilitates communication between two APIs. In this instance the Webhook will allow communication between Alfred and Make.
Note: A webhook is an HTTP callback function/request that facilitates communication between two APIs. In this instance the Webhook will allow communication between Alfred and Make.
Select the Custom webhook option under the “Triggers” section.
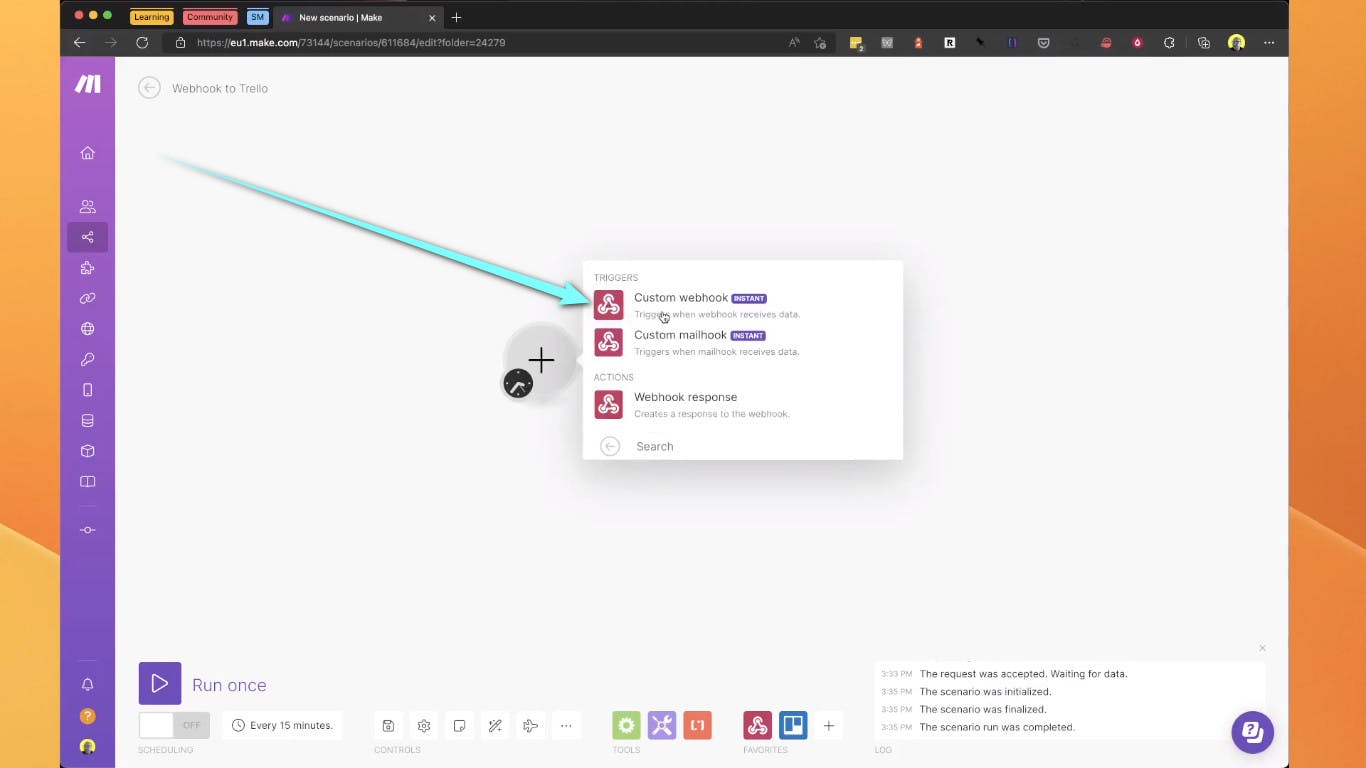
A “Webhooks” dialogue box will appear. Click Add and enter a Webhook name, then click Save.
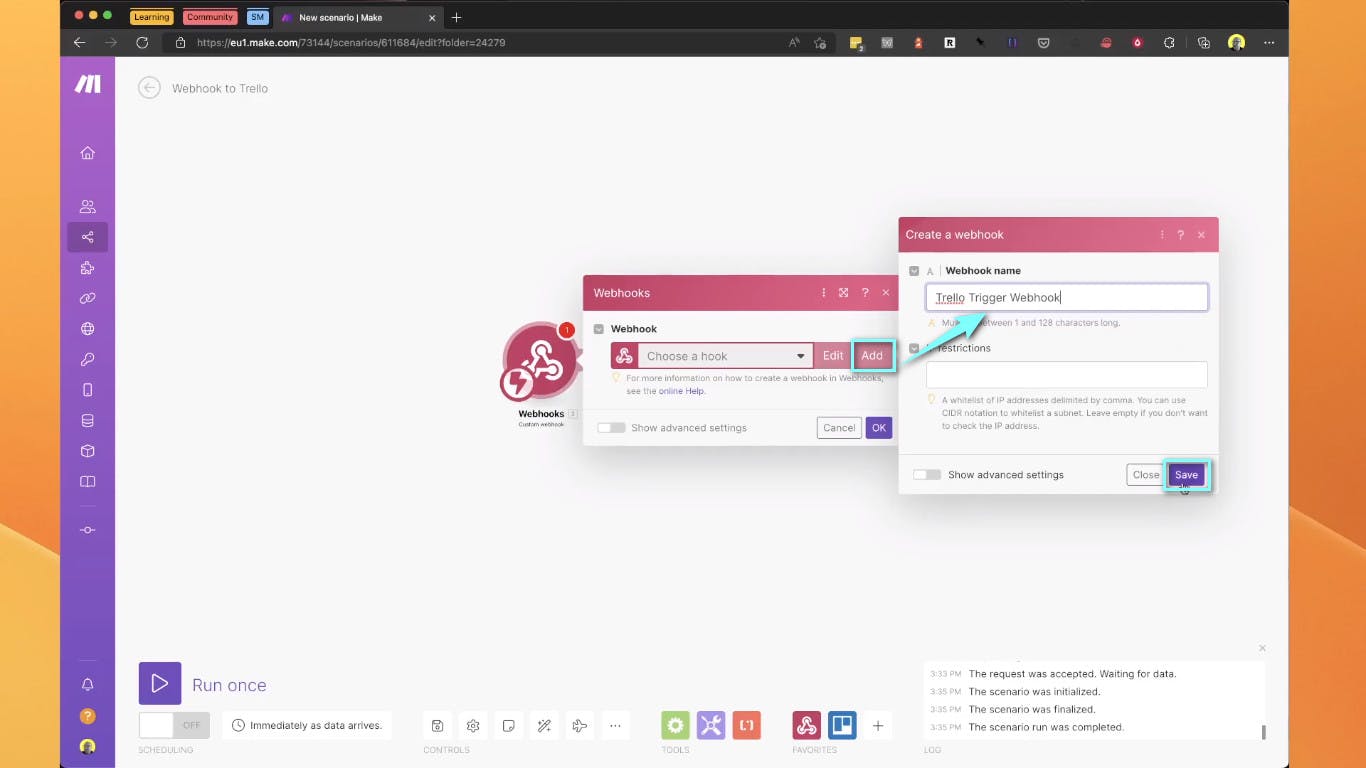
Click Copy address to clipboard. This Webhook URL will allow you to trigger the workflow from outside of Make.
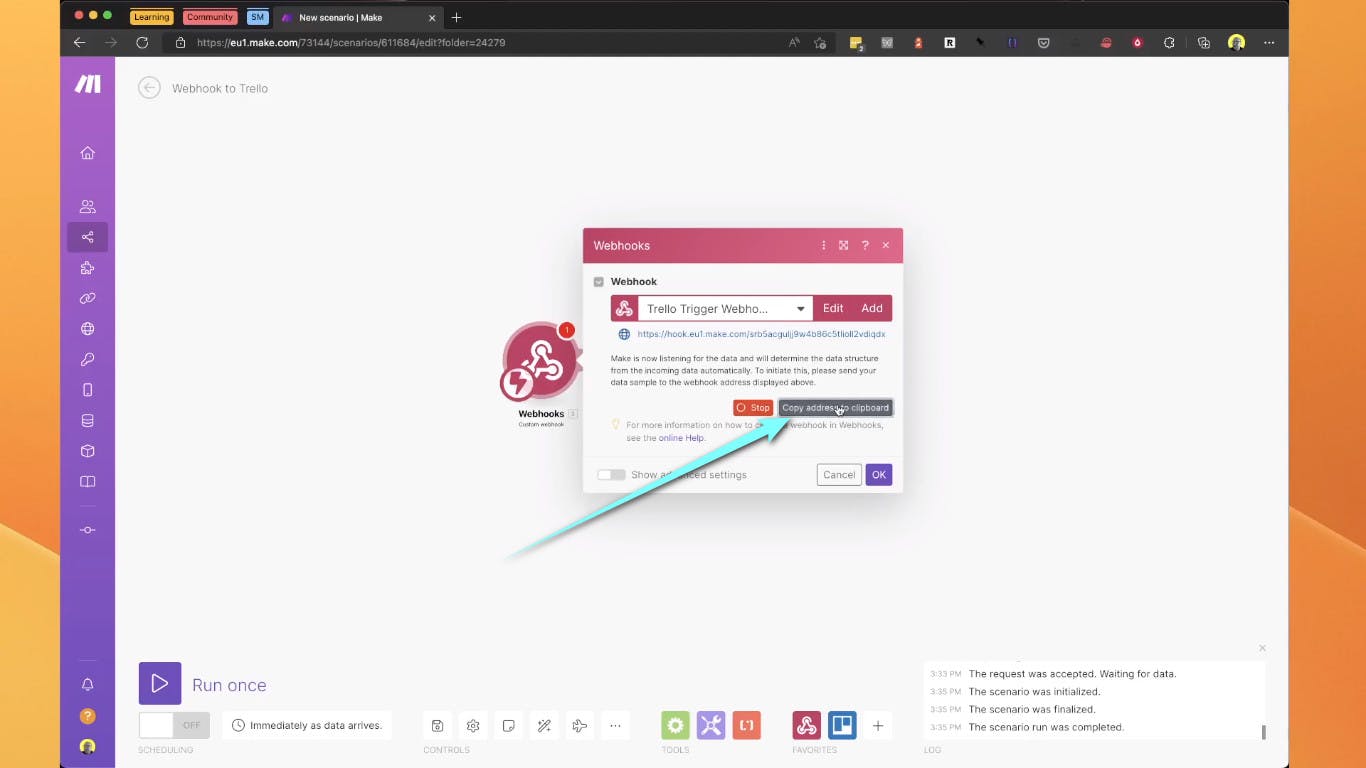
Open your API testing tool and paste the link in the request input – make sure that it is a POST request.
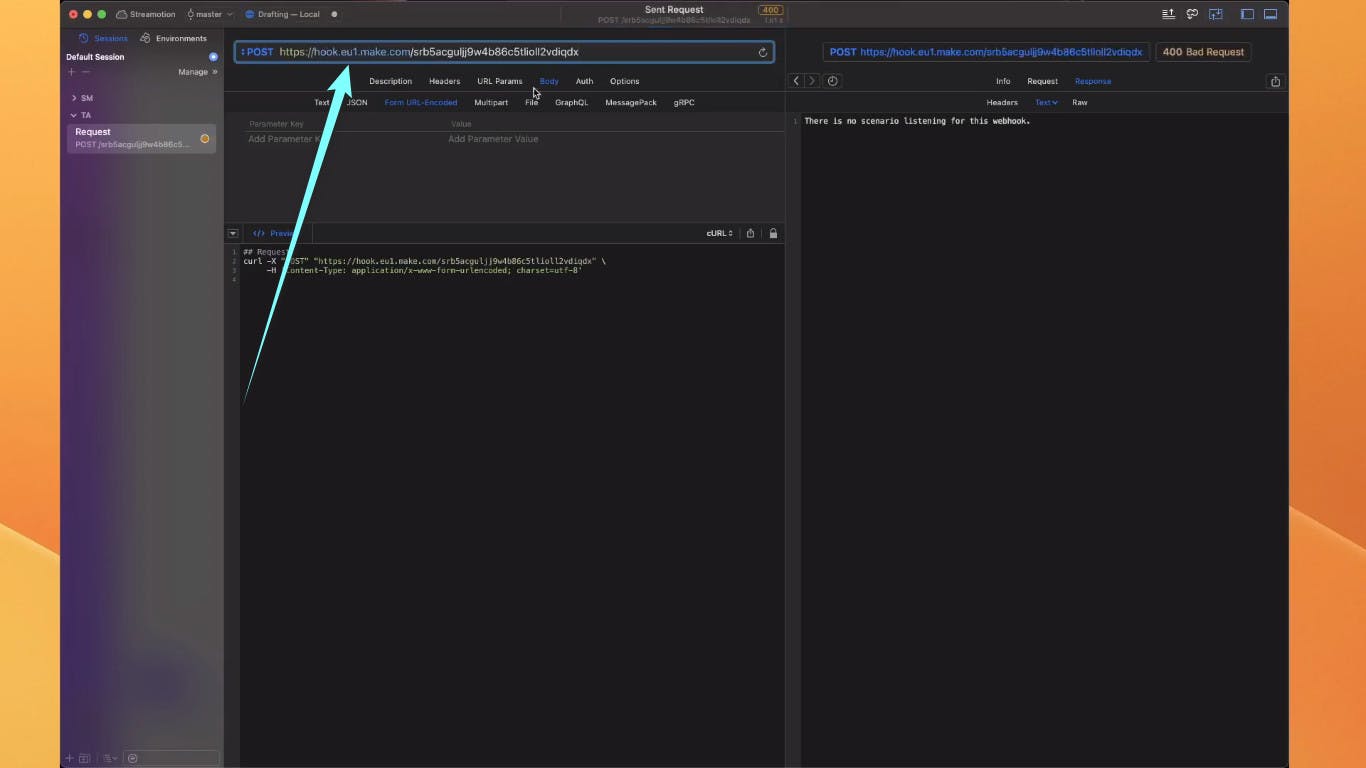 Note: The status of the “Webhooks” dialogue box created on Make will read “Successfully determined”. This notification means that Make is receiving the HTTP request.
Note: The status of the “Webhooks” dialogue box created on Make will read “Successfully determined”. This notification means that Make is receiving the HTTP request.
Here’s how it will appear:
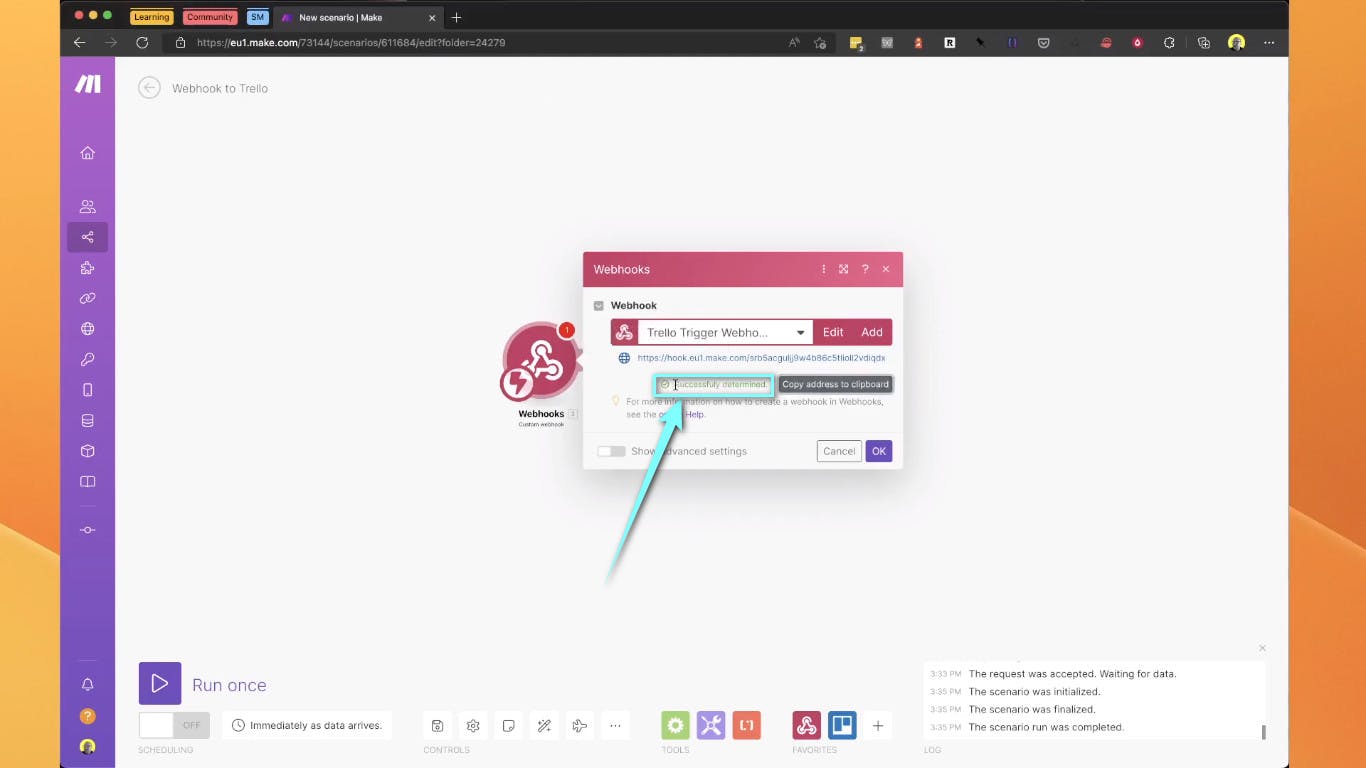
Now let’s add a parameter for the Make webhook. Create a key/value pair with the key of content in the body of your curl request/ In this example we are using Paw. We will use the content parameter later to pass values into Trello.
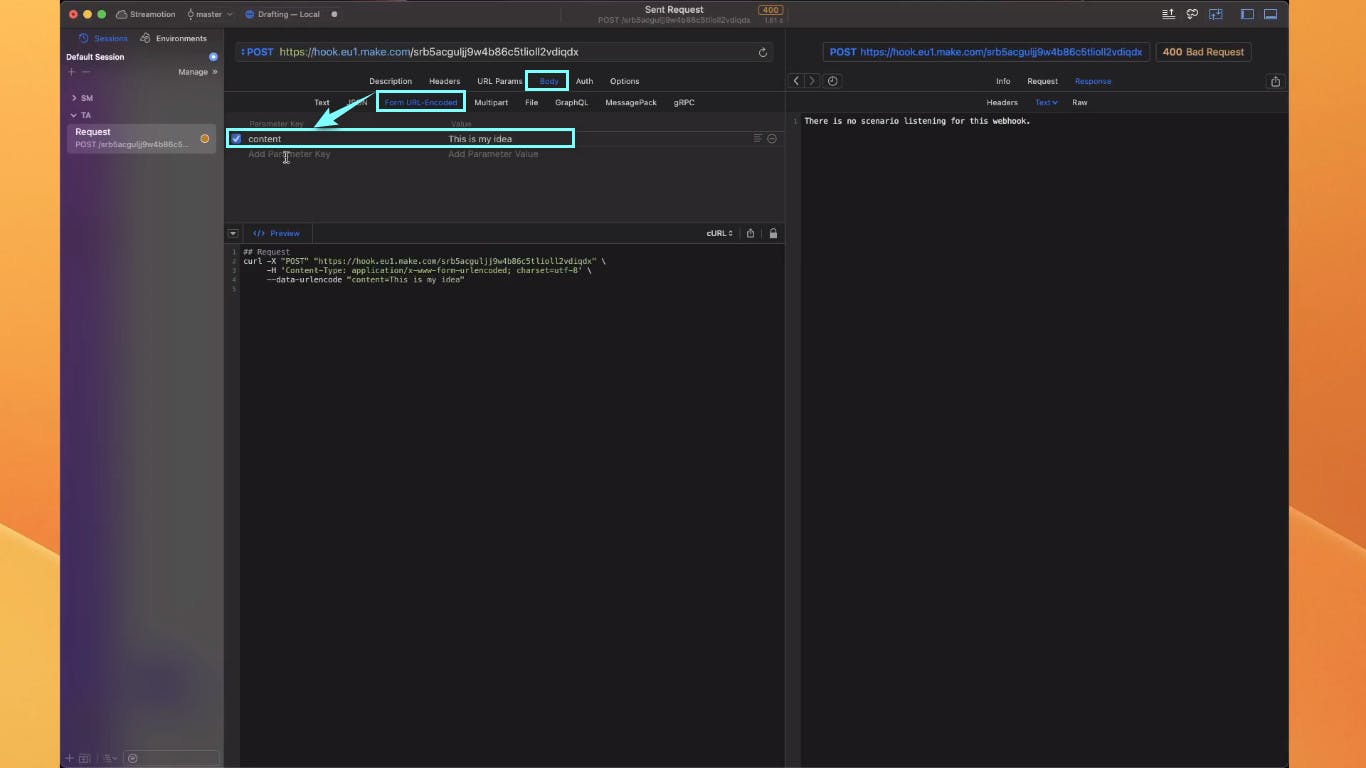
Go back to the Webhooks dialogue box and click Redetermine data structure. Check if the status of the Webhook reads "successfully determined".
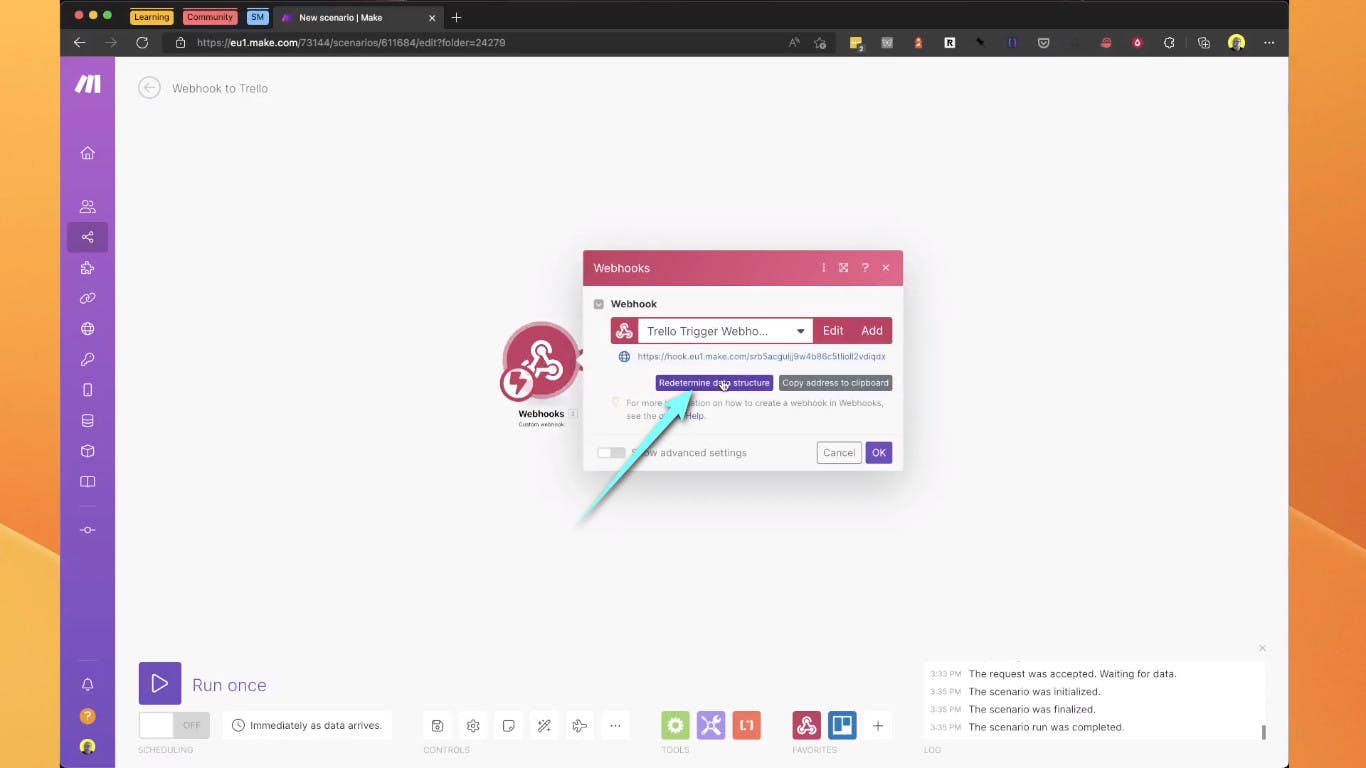
Step 2: Connect Trello to the Make Webhook
Open Make and click the Add New Module icon. Select Trello.
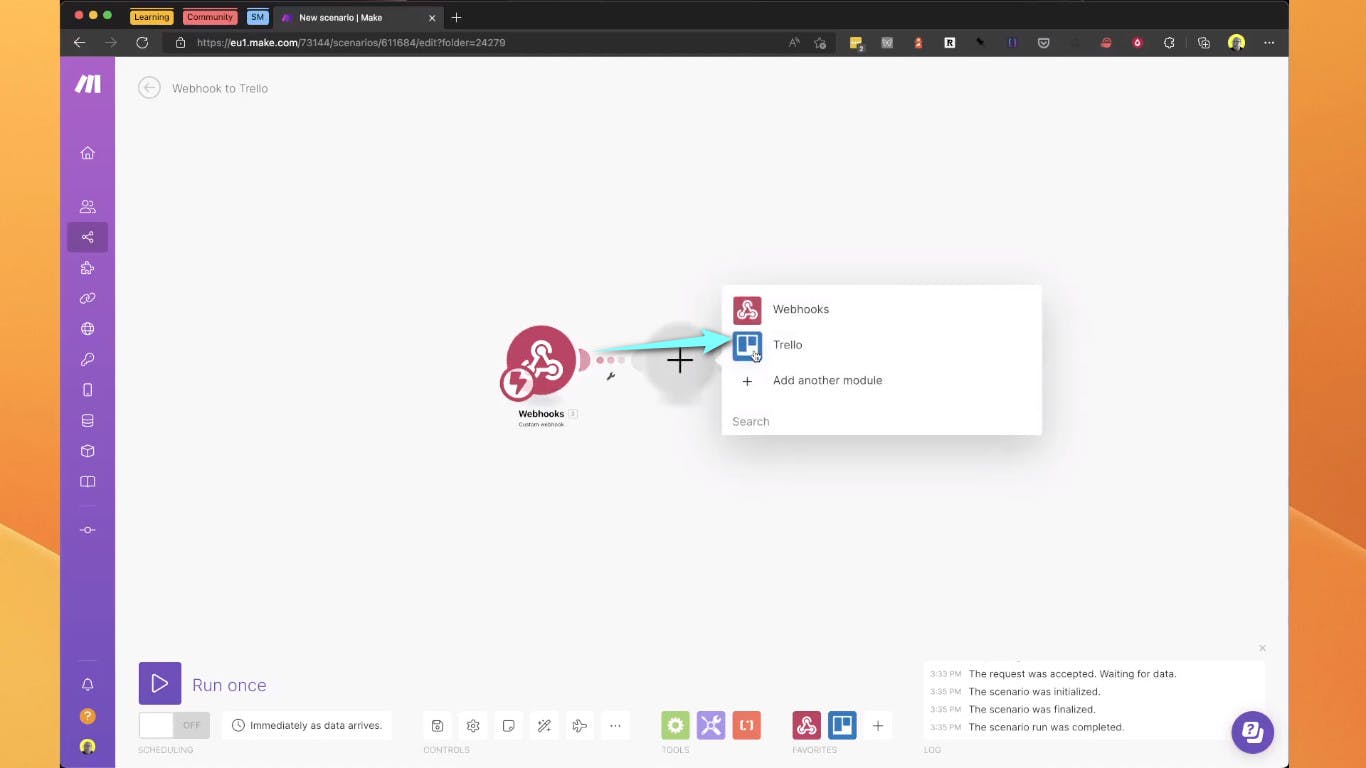
Click Create a card
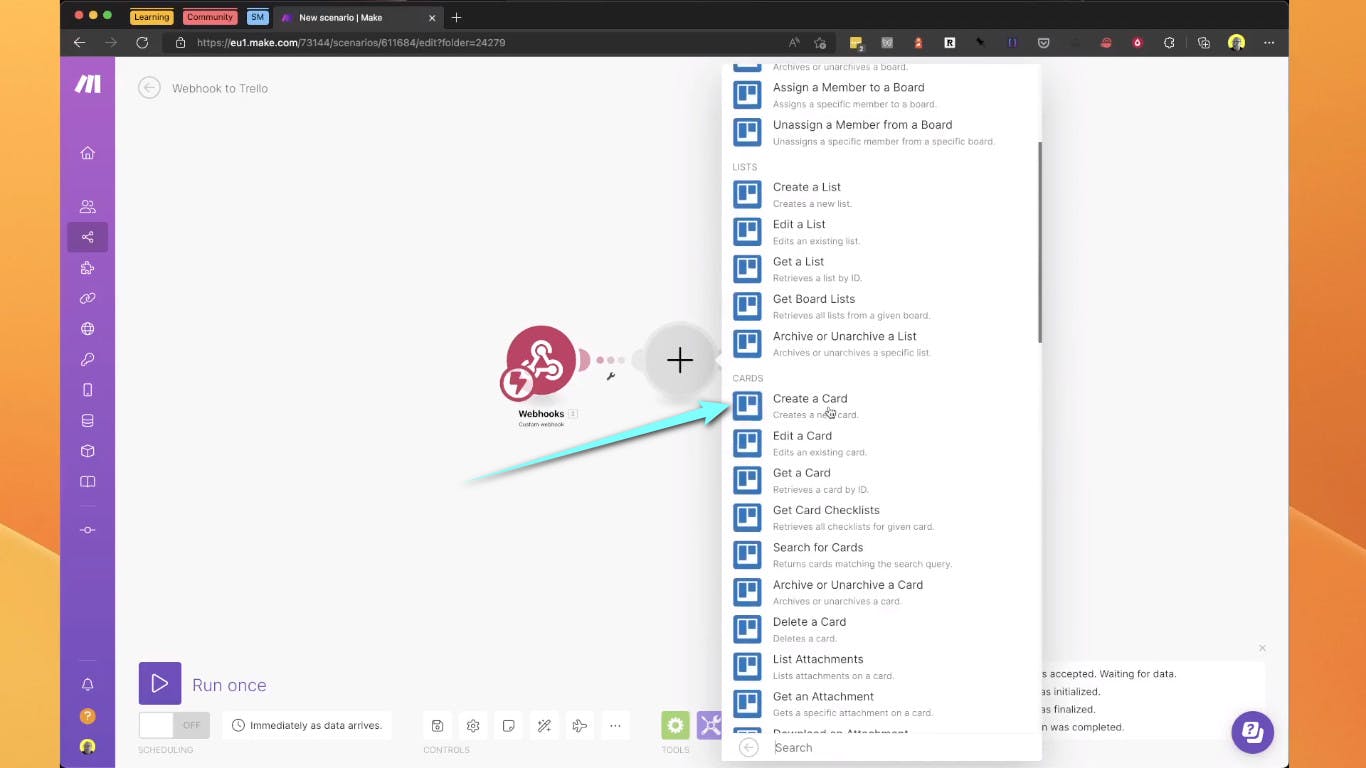
Click Add in the "Connection" section
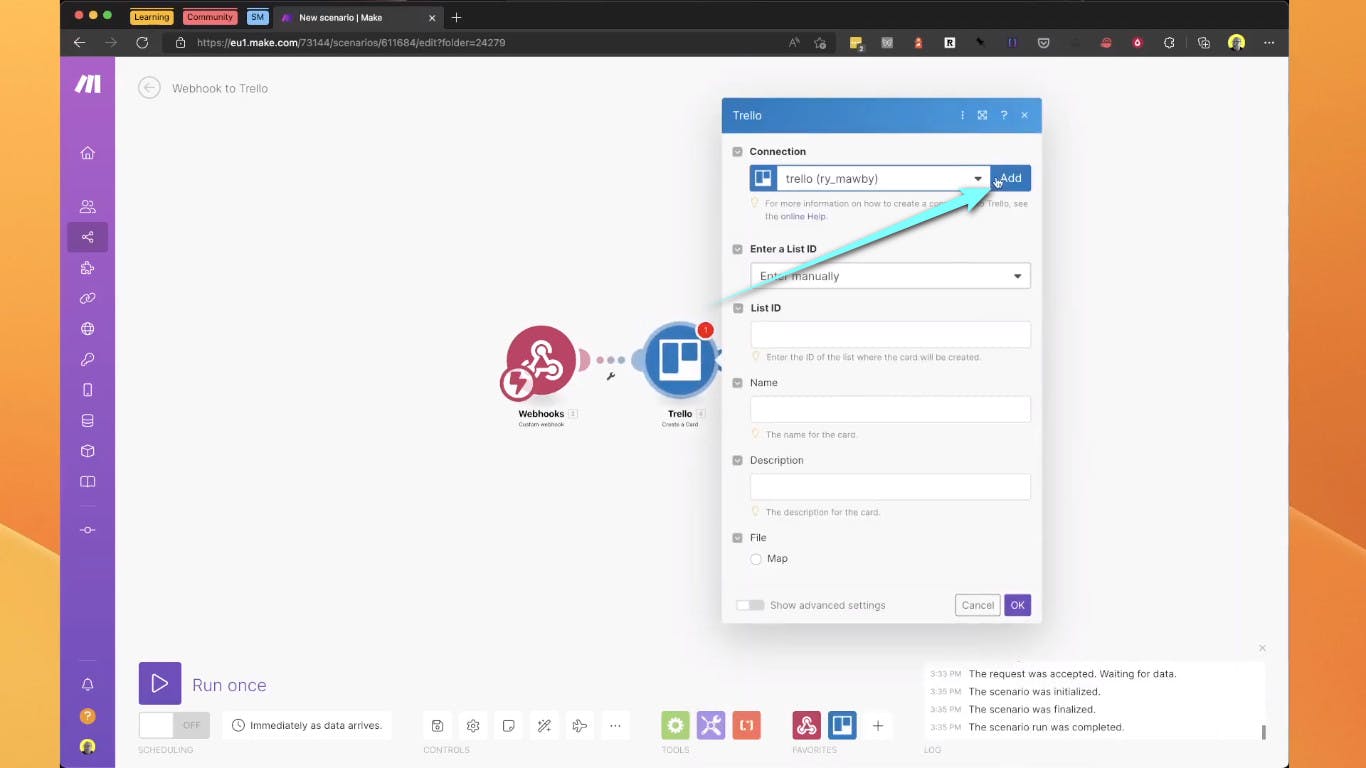
A “Create a connection” dialogue box will appear. Enter your Trello connection and click Save.
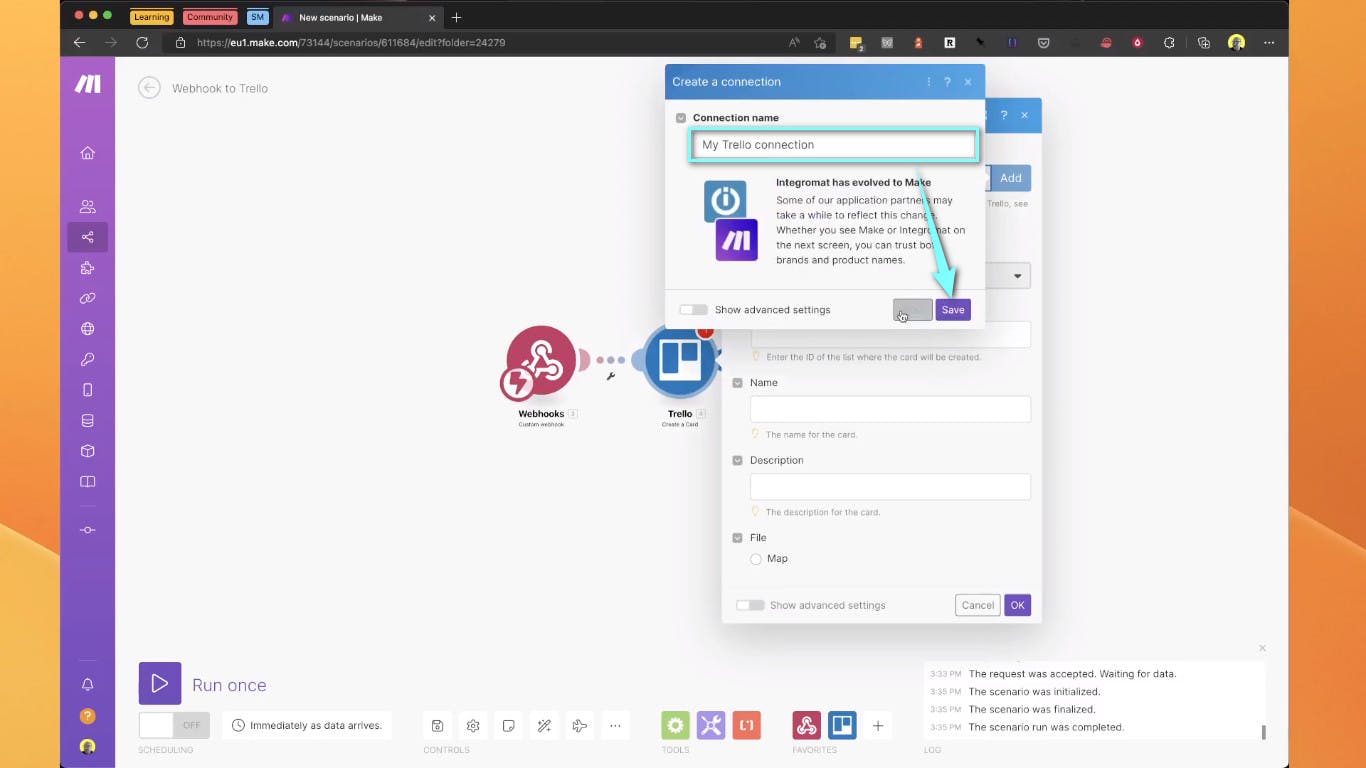
Go to Enter a List ID. Click Select to automatically bring up your Trello board names in the next text box.
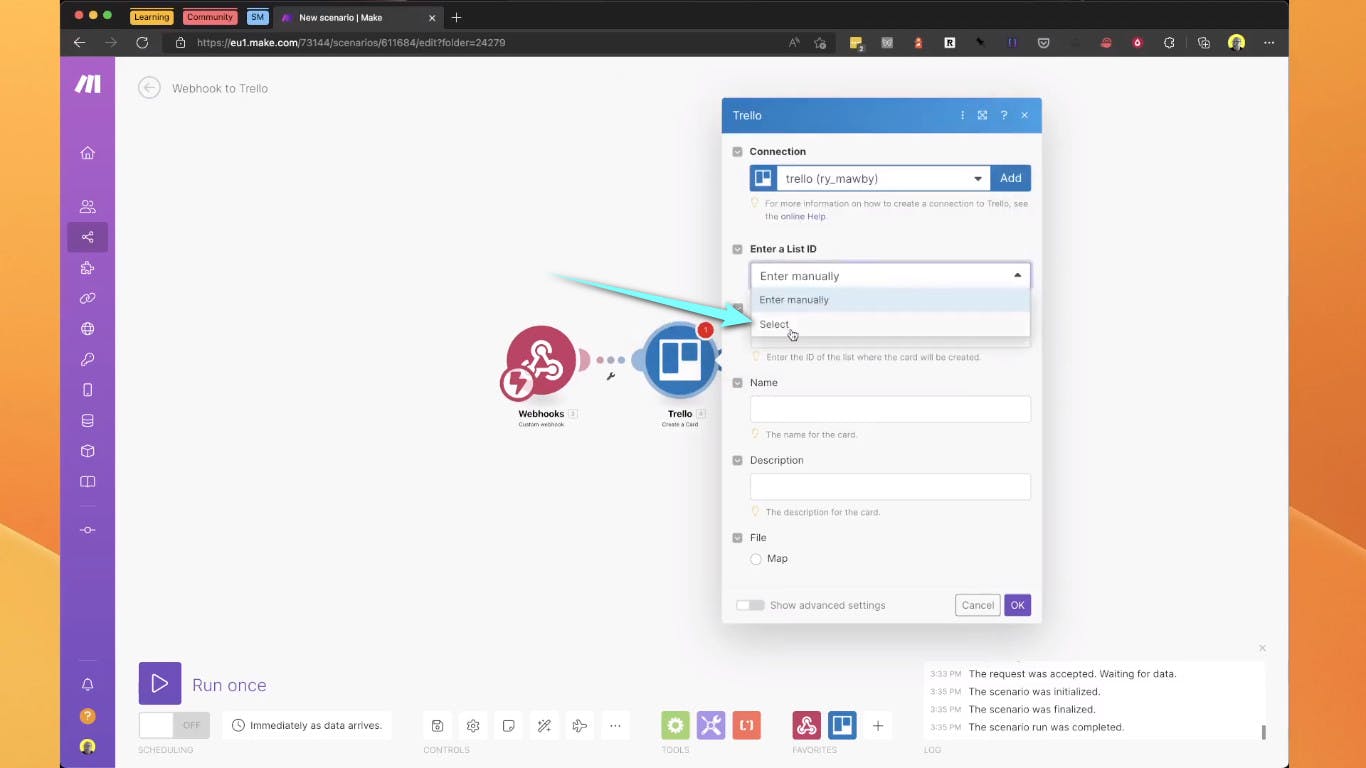
The Board text box will contain a list of your existing Trello boards. Select a board name to connect to the webhook.
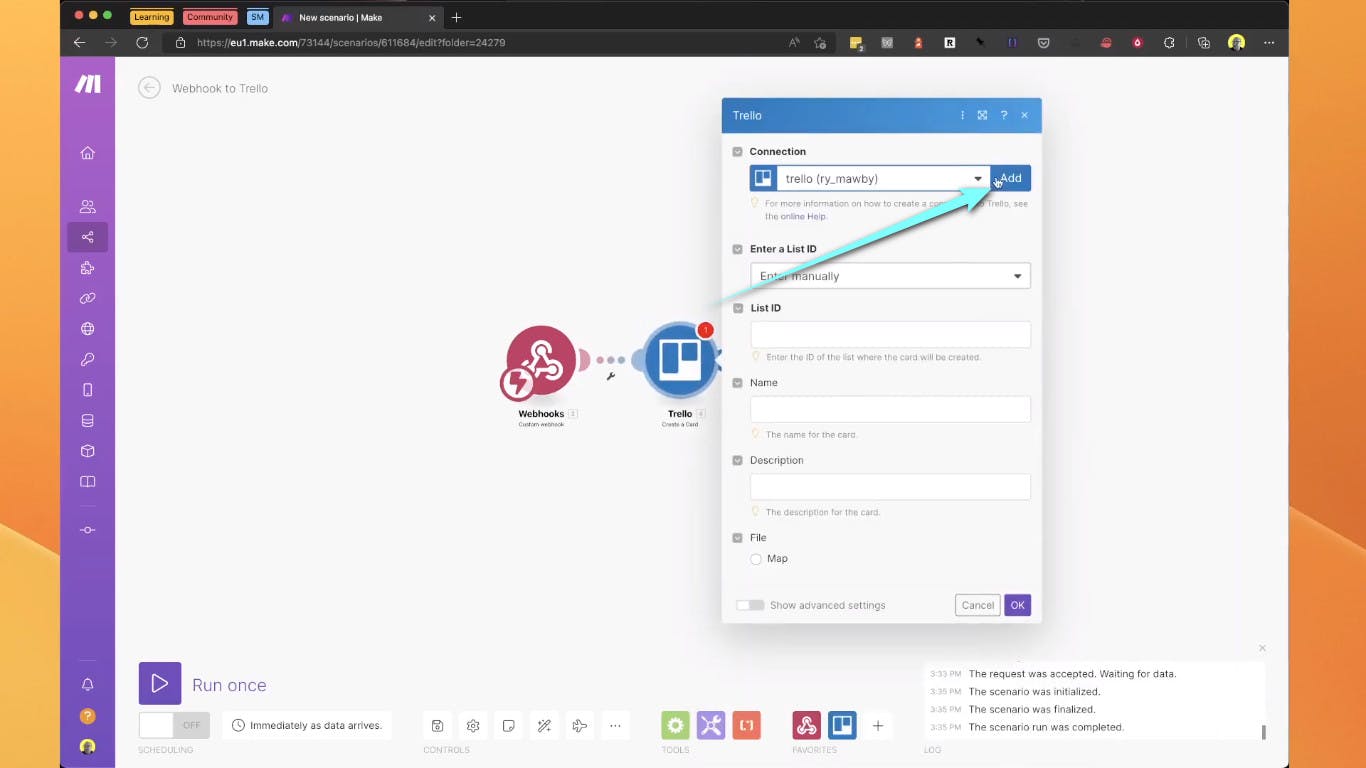
The List text box will contain column names from your chosen Trello Board. Click the Down Arrow and select a column to add a card.
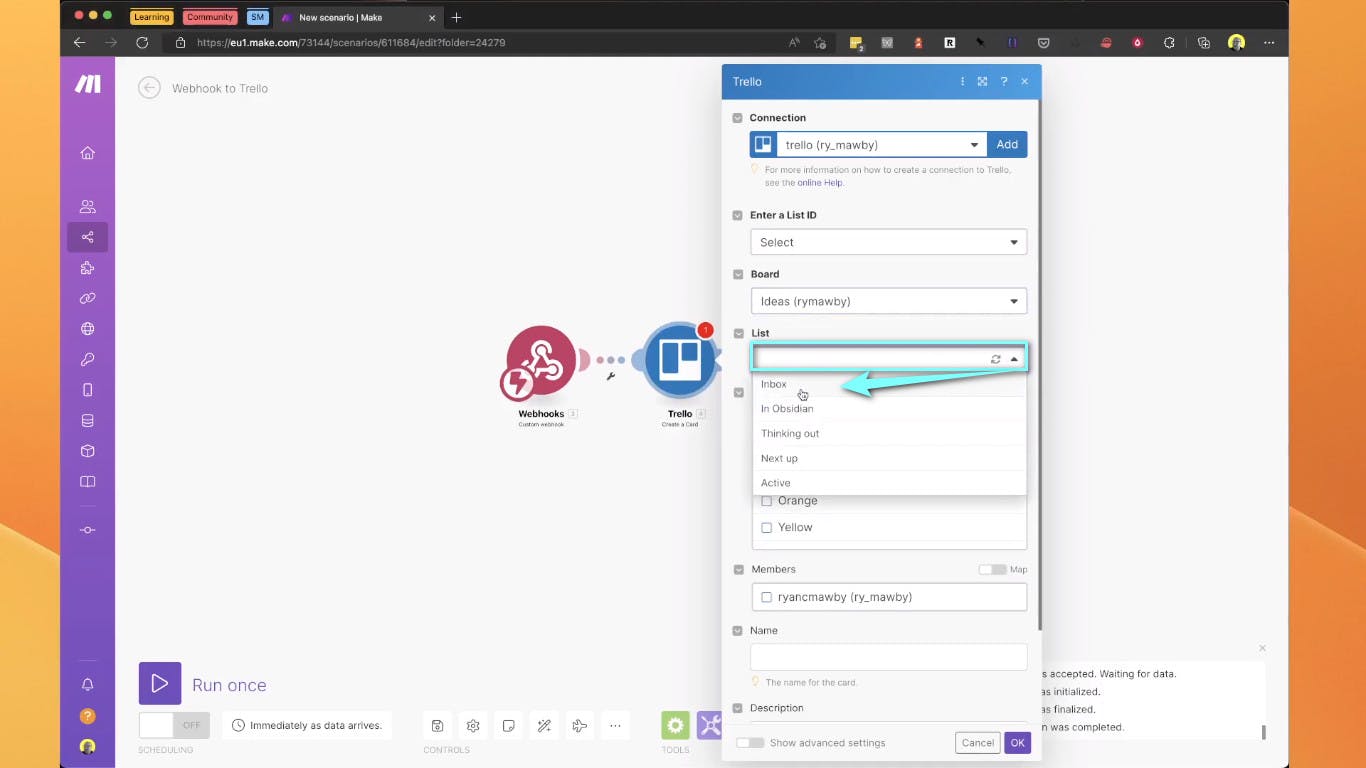
In the Name text box, click the Down Arrow and select the name of the Parameter Key created earlier for the Webhook.
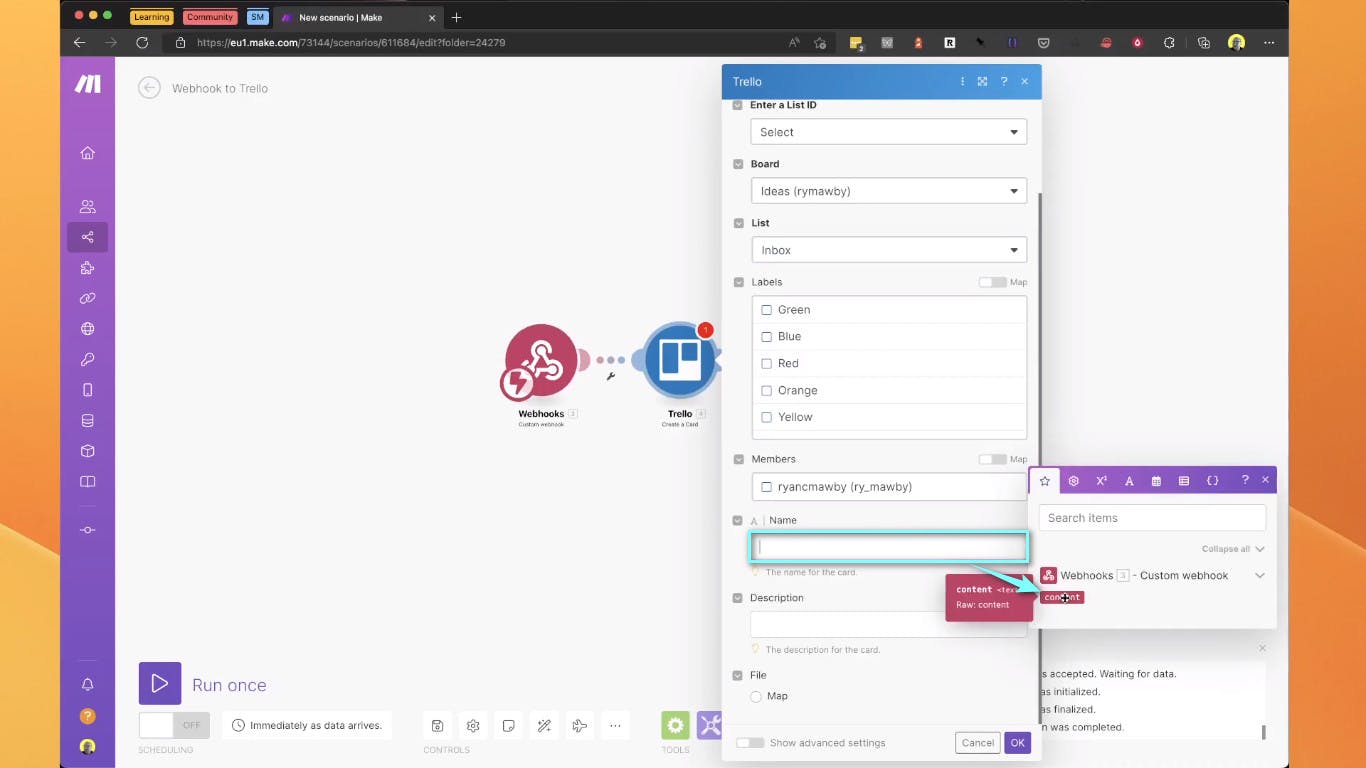
Click OK to close the Trello node, then click the Run once icon in Make.
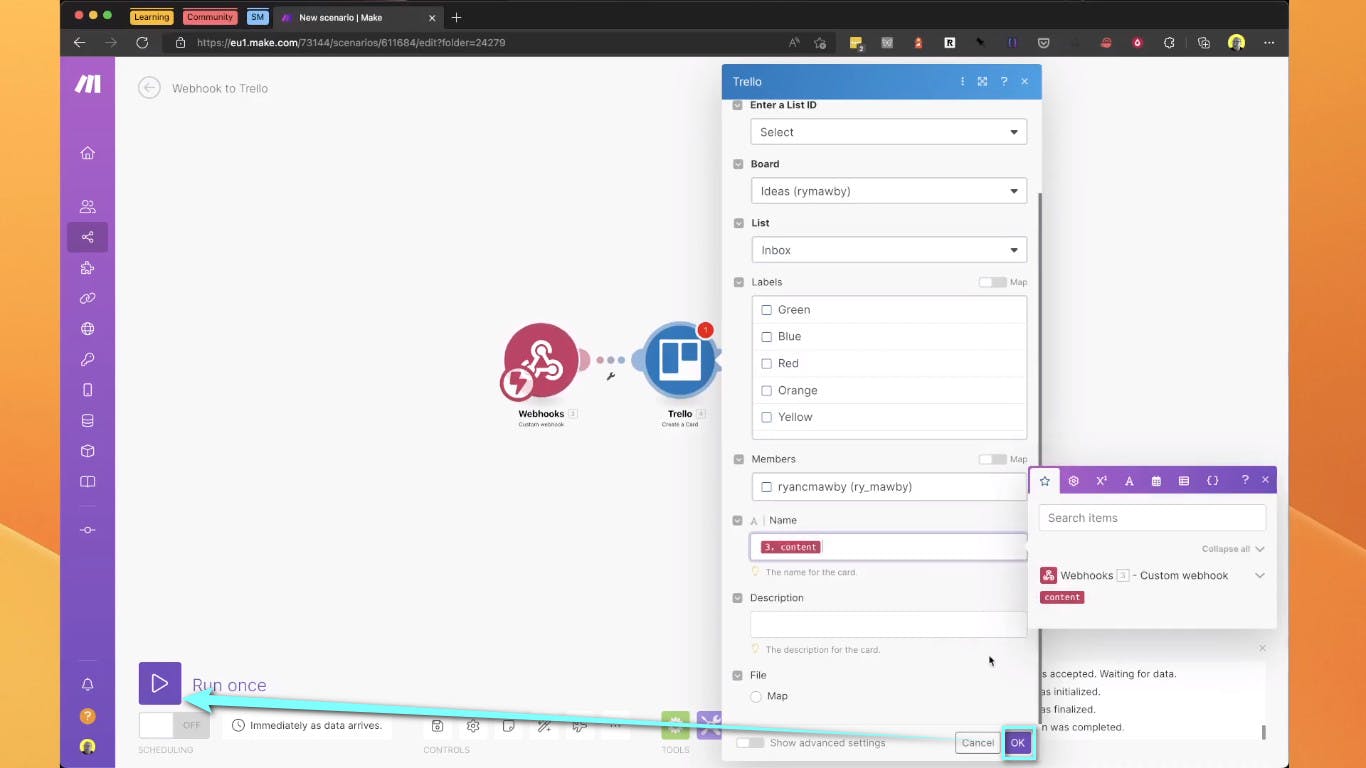
The status of the scenario will read, "The request was accepted." To indicate that the Trello card has been created. Here is how it will appear:
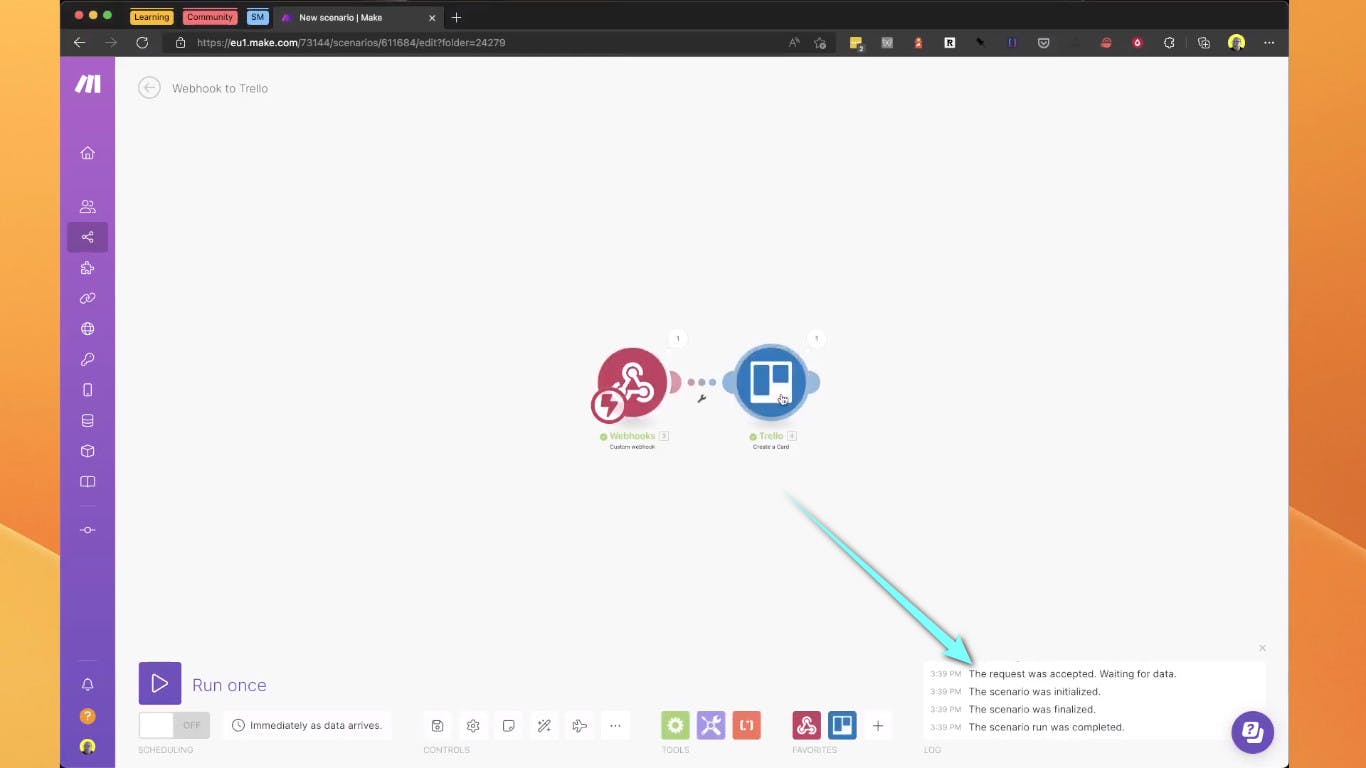
Check Trello to see that the Parameter value you entered in your HTTP Request app:
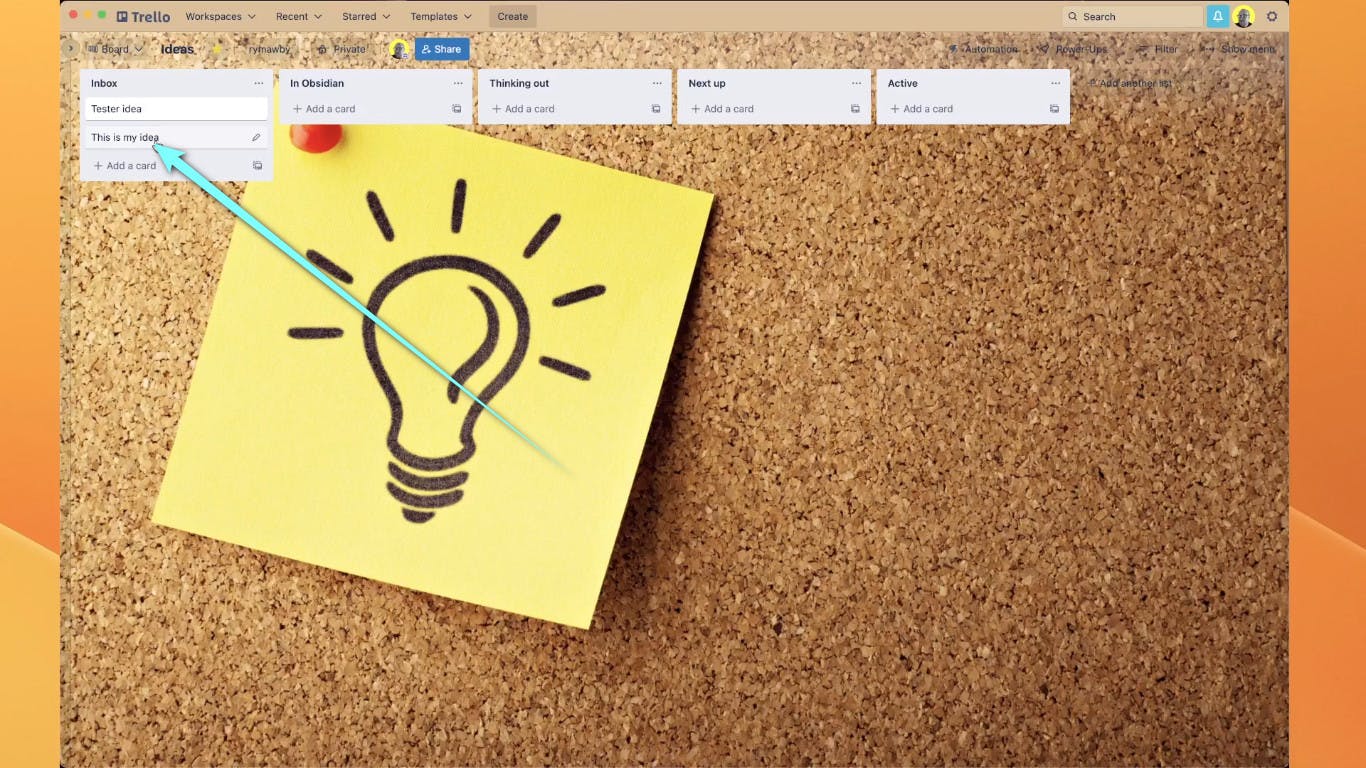
Step 3: Automate Trello card creation with Alfred
This last step will show you how to use Alfred to trigger this automation. You will be able launch Alfred and use the keyword idea followed by your idea text to add it to Trello.
Open Alfred and go to Workflows. Click the Add icon at the bottom of the window.
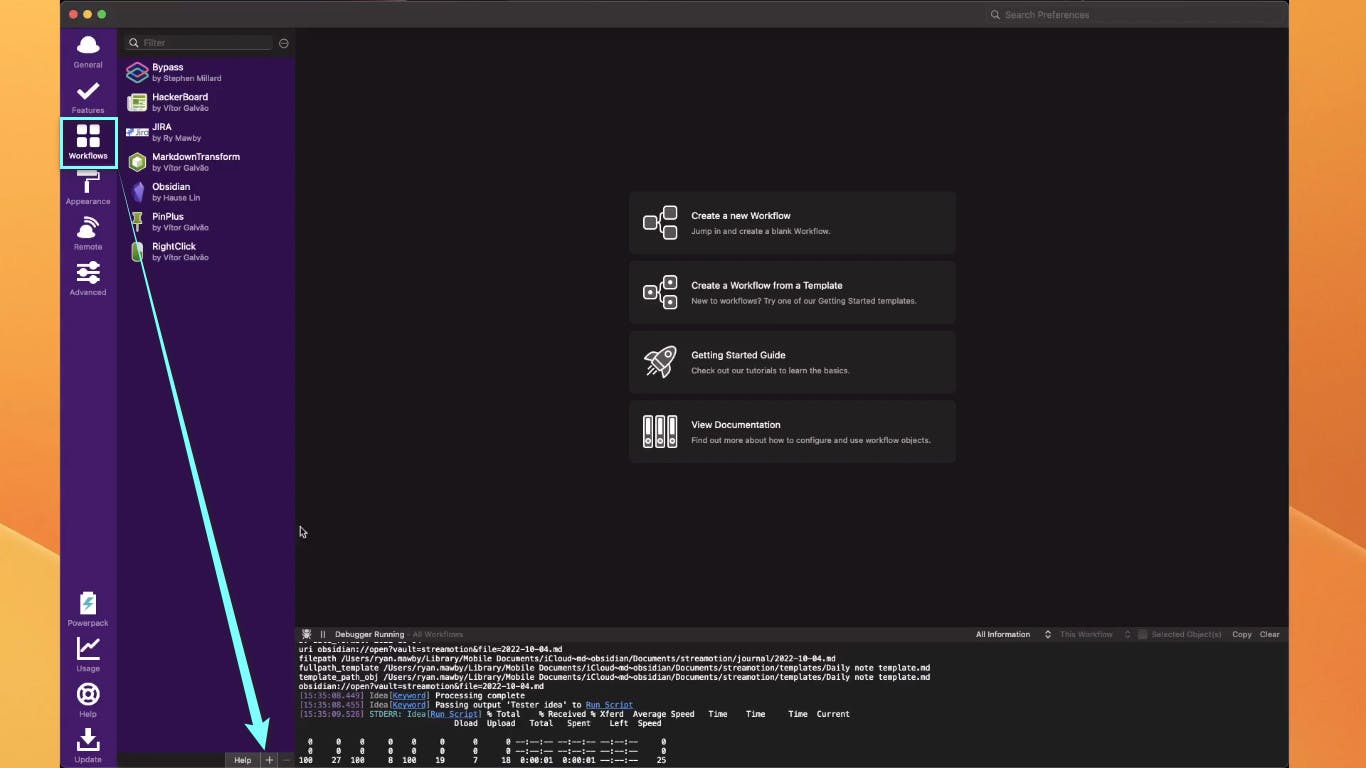
Select Blank Workflow.
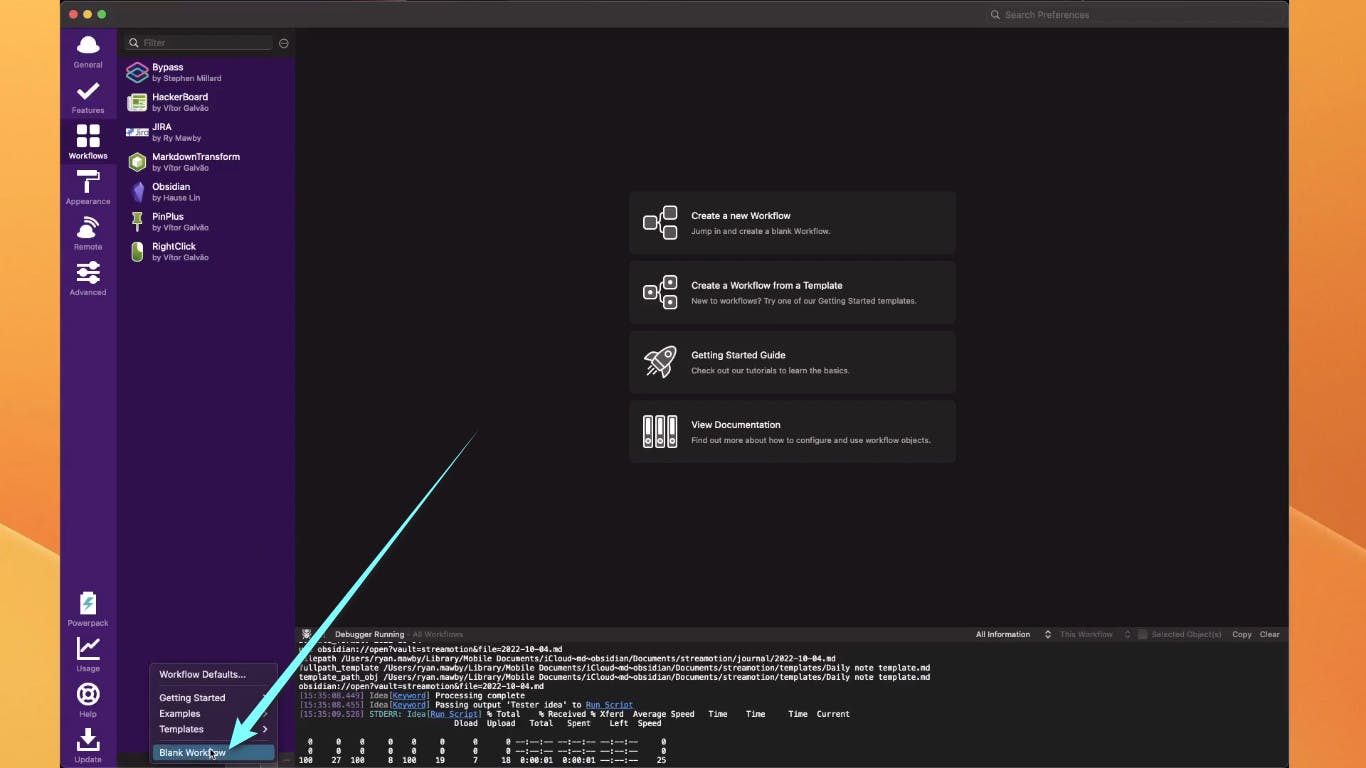
Enter a name for the workflow in the “Name” section and fill in your bundle id. Click Create when done.
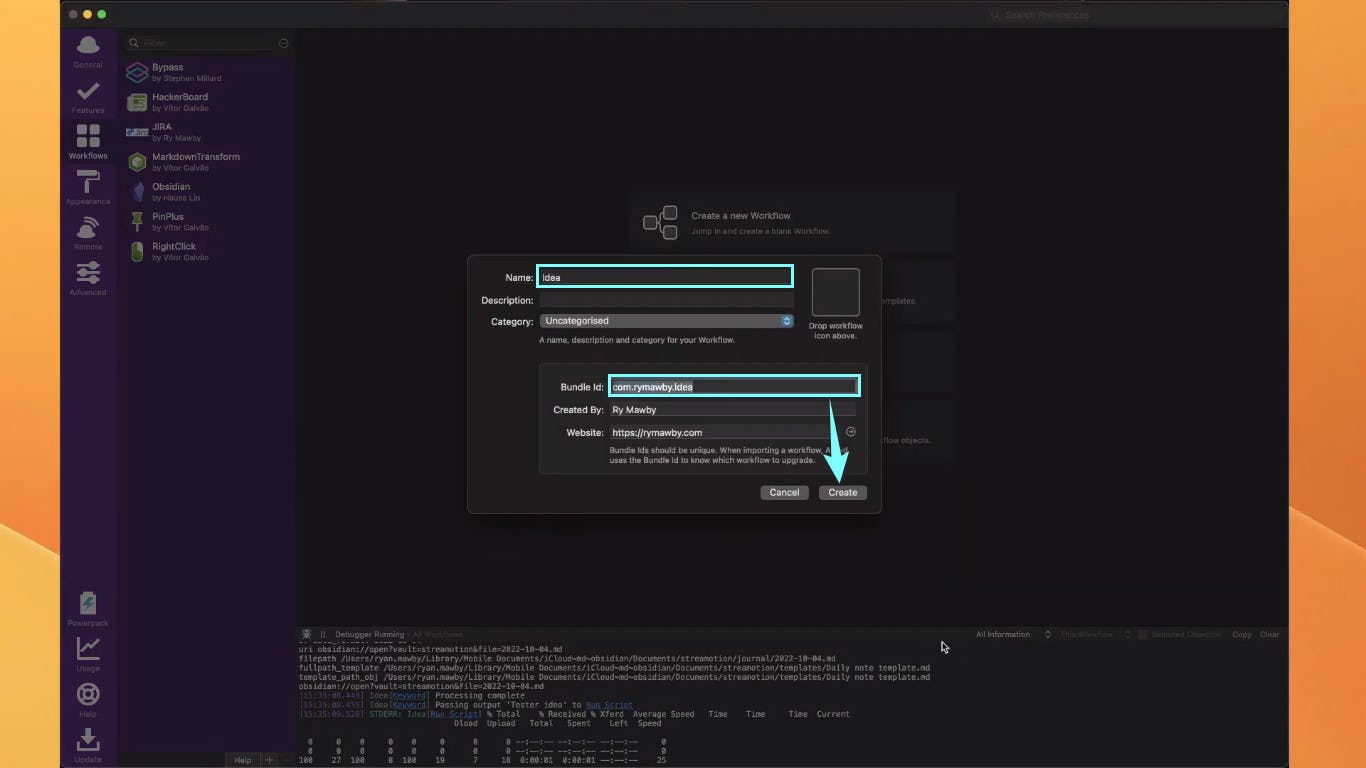
Notice that the Workflow created will appear in the Workflow menu.
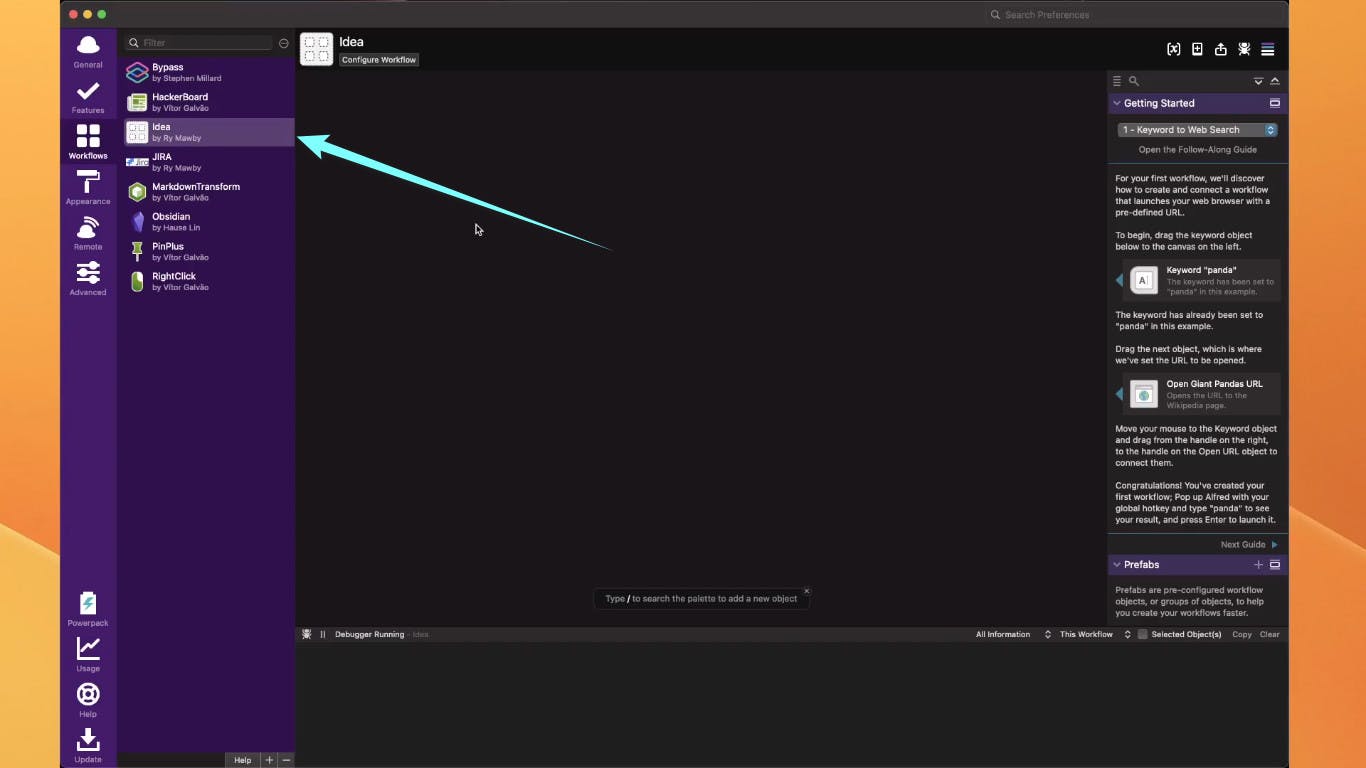
Right-click any part of the window and select Inputs, then click Keyword.
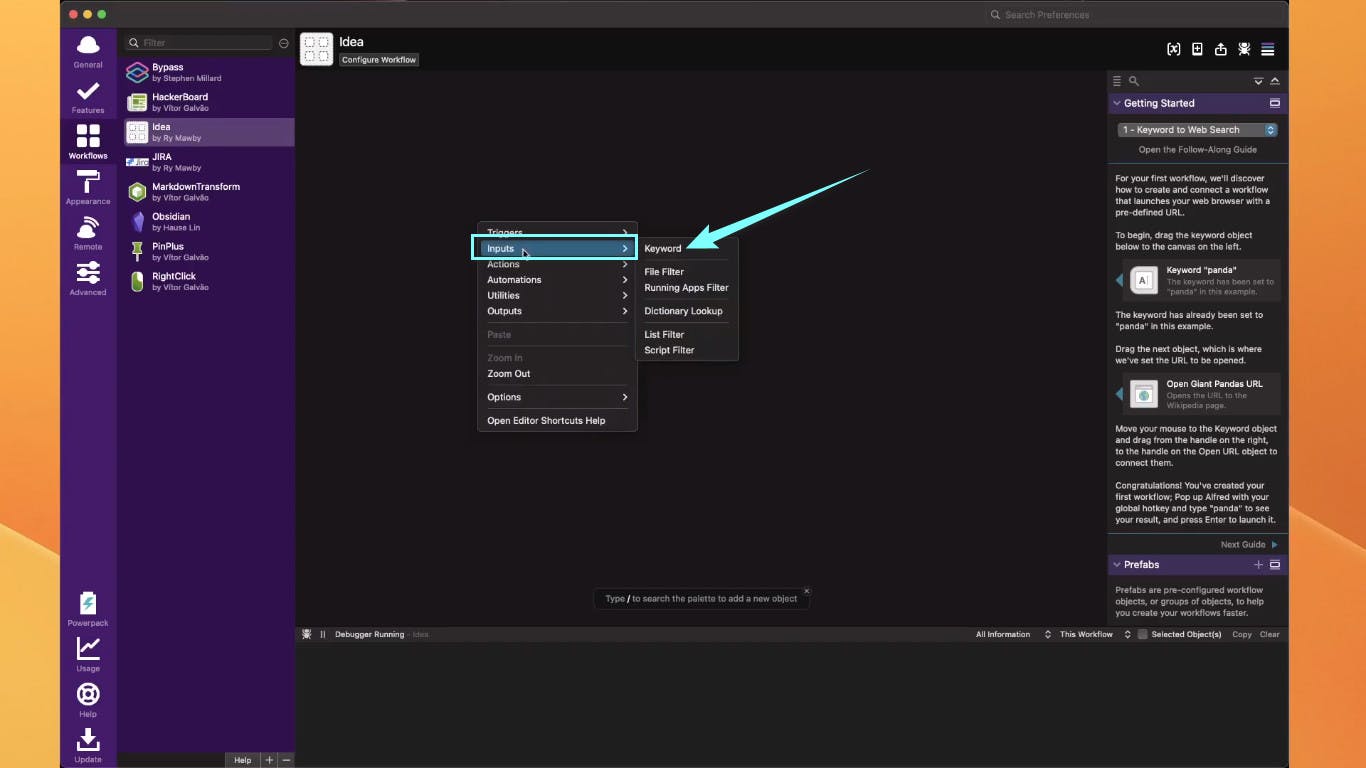
Enter the keyword trigger the “Keyword” section and type the title/hint that will appear when you are entering your idea. Click Save when done.
Finally, connect Alfred with Make using a curl (HTTP request).
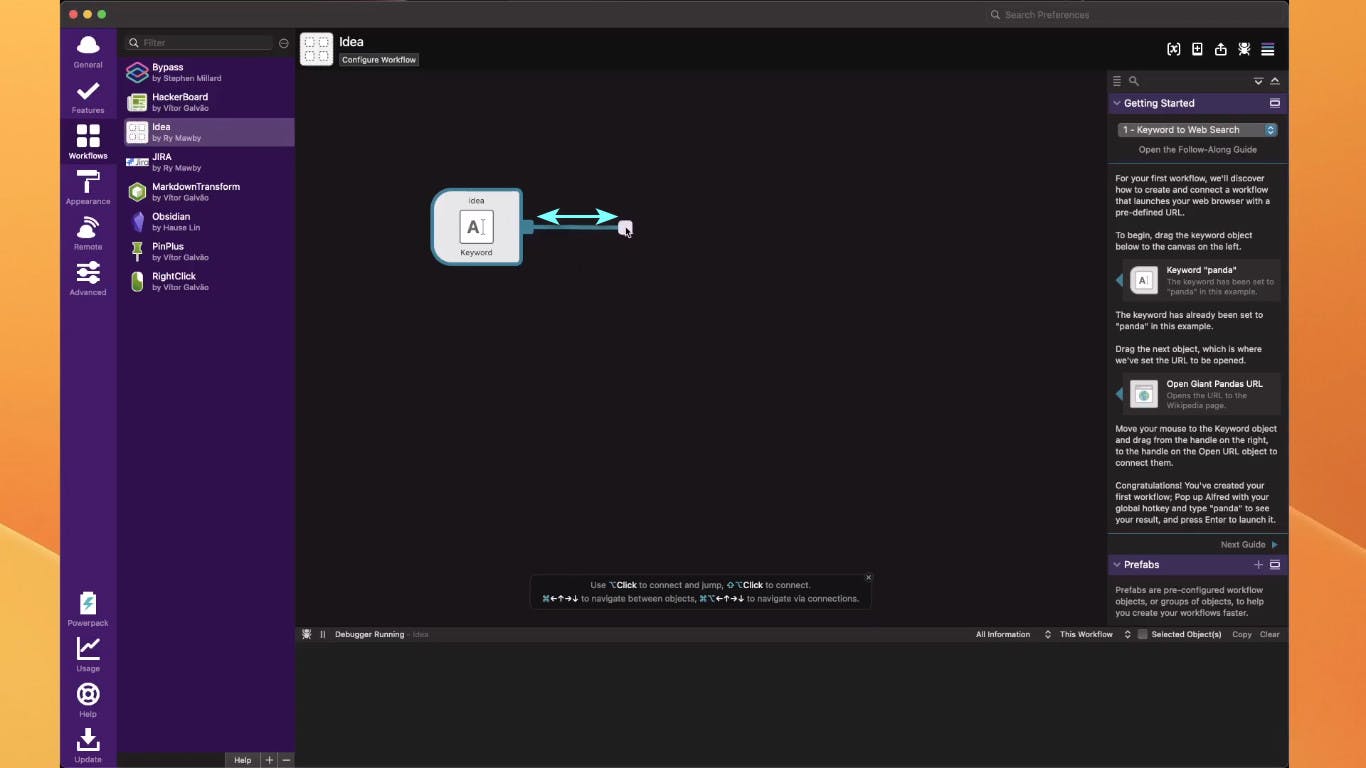
We will use a curl command. Right-click the workflow, select Actions and click Run script.
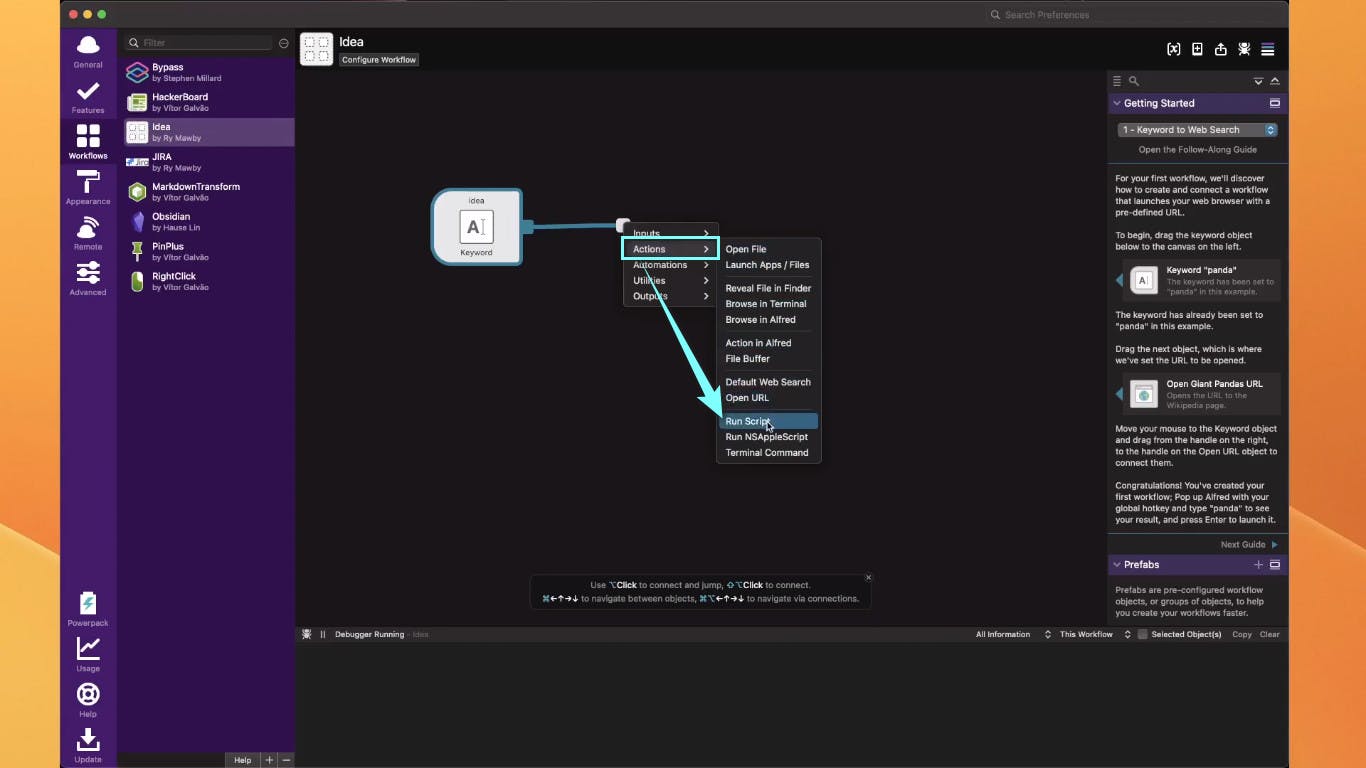
A dialogue box will appear. The Parameter $query represents the text you entered after “idea” in the Alfred input box.
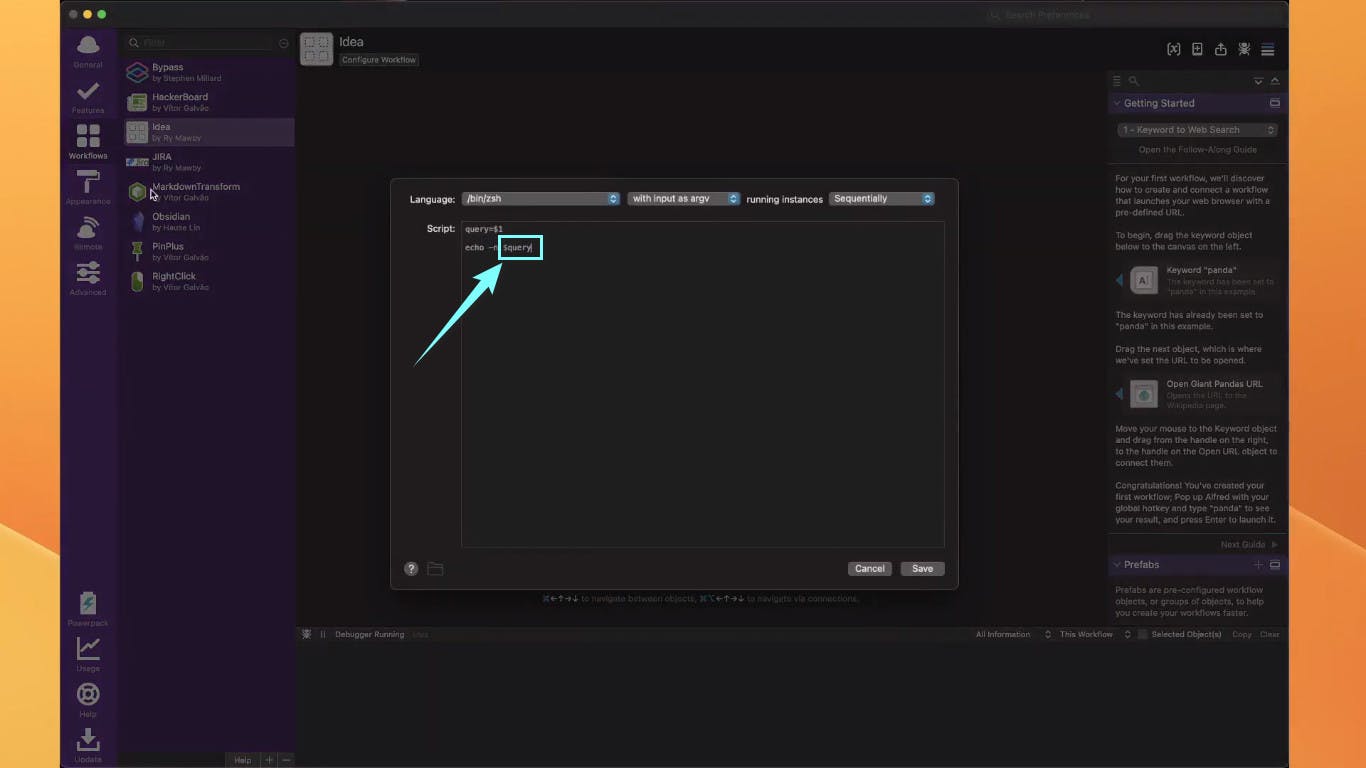
Open Paw/your HTTP Request app and copy the curl request code.
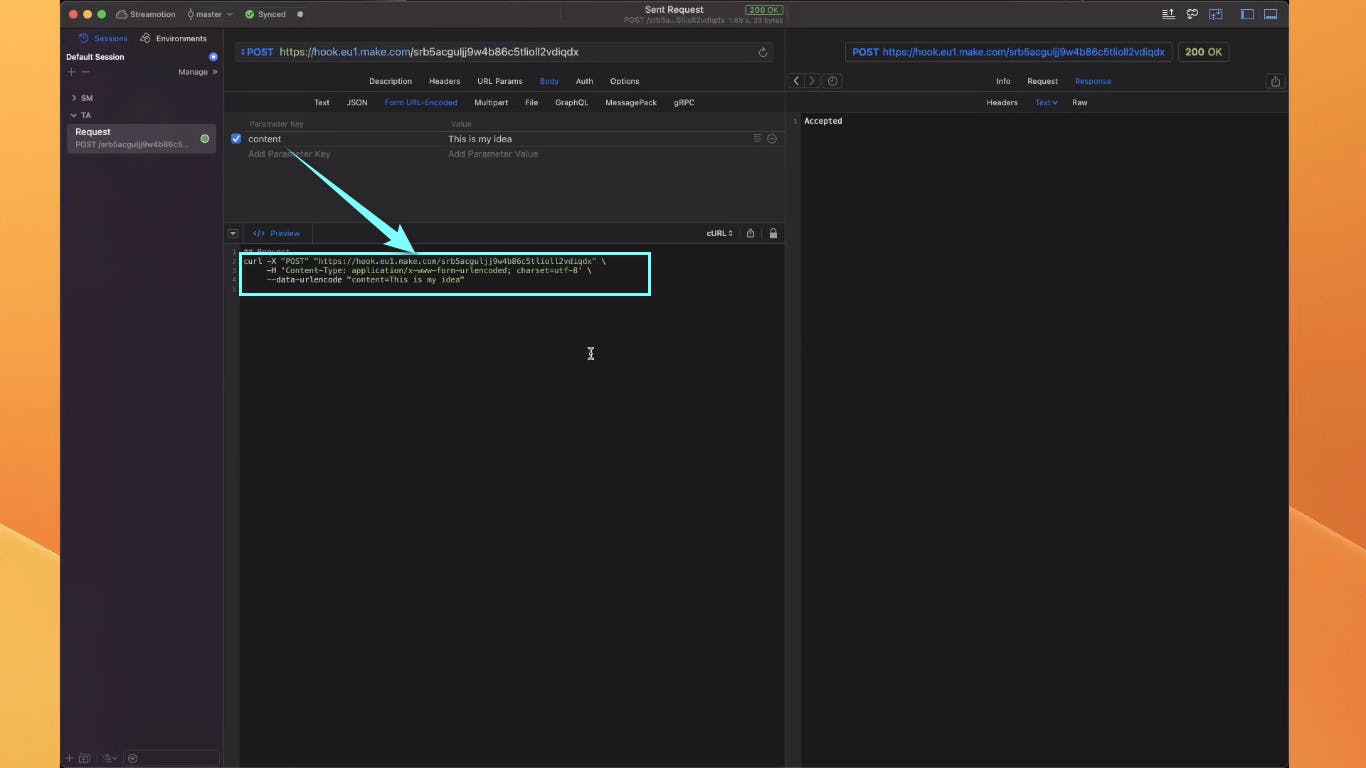
Paste the code in the Alfred and change the text string we used for testing to the parameter $query. The code should appear as below.
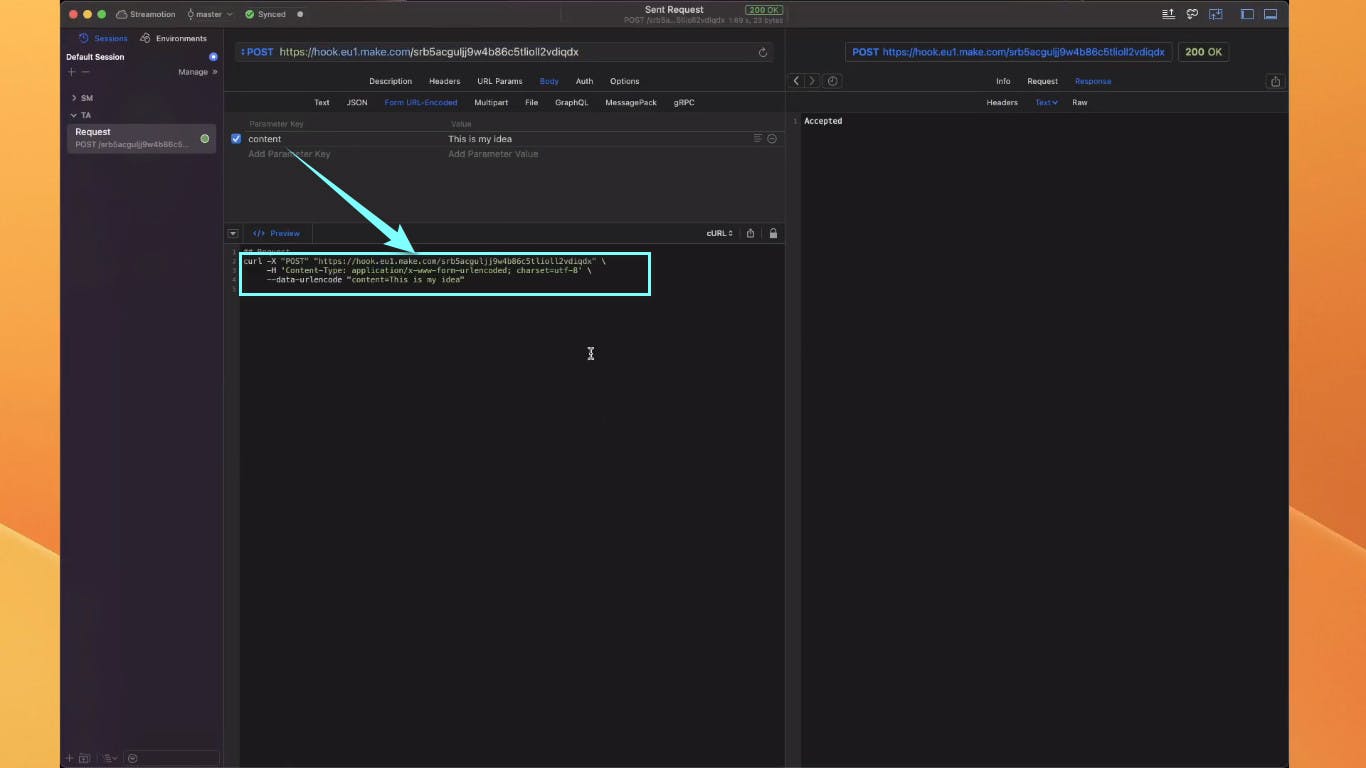
Lastly, go to Make and click Run once to type in a Trello card.
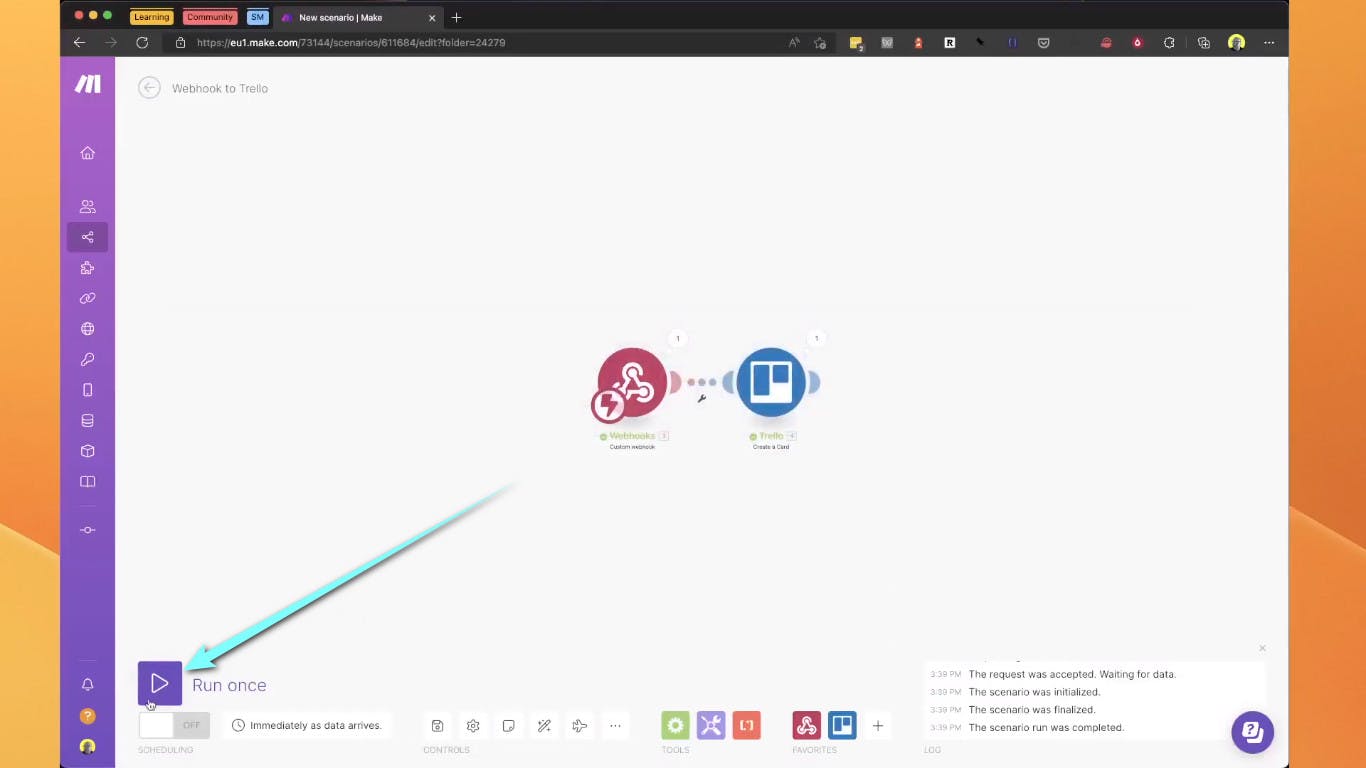
Type your hotkey followed by your new Trello card in the text box, and it will appear on the Trello board. Magic.